win10怎么让电脑自动关机 win10电脑如何设置定时自动关机
近年来随着科技的不断进步,电脑已经成为我们日常生活中不可或缺的工具之一,长时间使用电脑不仅会对我们的身体健康造成一定的影响,还会消耗大量的电能。为了解决这个问题,Win10操作系统推出了自动关机的功能,使用户能够轻松设置定时关机,从而提高电脑的节能效率。究竟如何让电脑自动关机呢?如何在Win10系统中设置定时自动关机呢?本文将为大家详细介绍。
具体方法:
操作一:笔者用win10系统为大加介绍一下具体操作方法及其步骤,首先在搜索处输入“任务计划程序”,打开电脑的任务计划程序,操作图片步骤如下
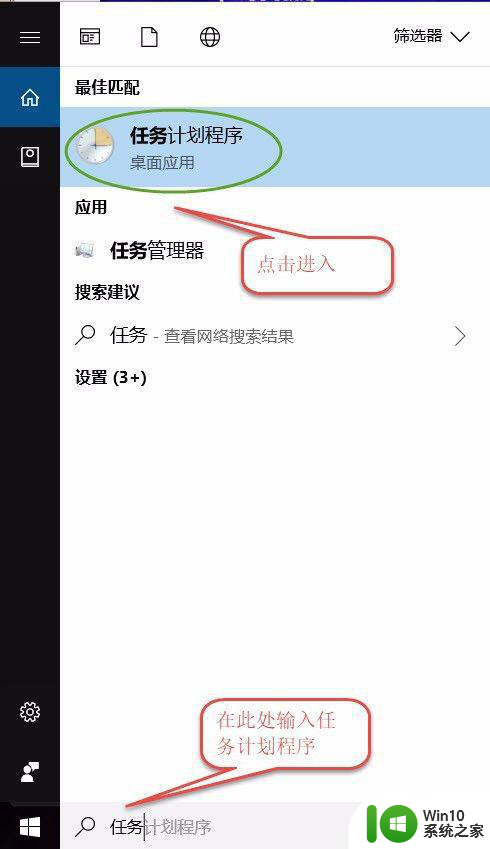
操作二:打开"任务计划程序"点击右边的【创建基本任务】,操作图片步骤如下。
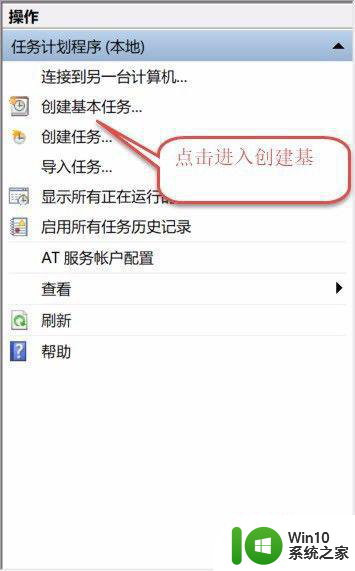
操作三:建立基本操作任务的名称,这里已自动开关机为例子,进行操作,操作图片步骤如下。
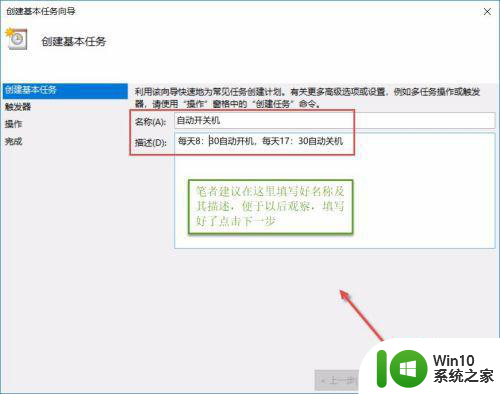
操作四:下一步之后设置任务的周期,设置需要自动关机的时间,然后设置每隔“1”天发生一次,后点击下一步,操作图片步骤如下。
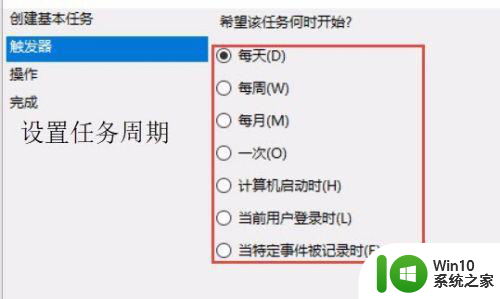
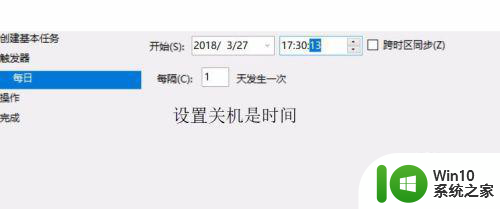
操作五:设置启动程序的路径,选择“启动程序”,然后点击下一步,在C:WindowsSystem32找到Shutdown点击打开,操作图片步骤如下
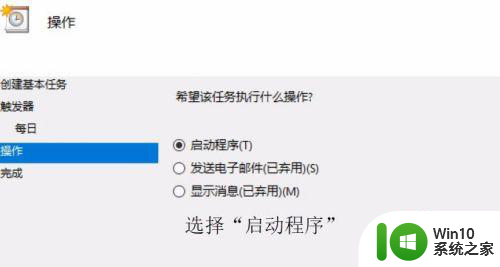
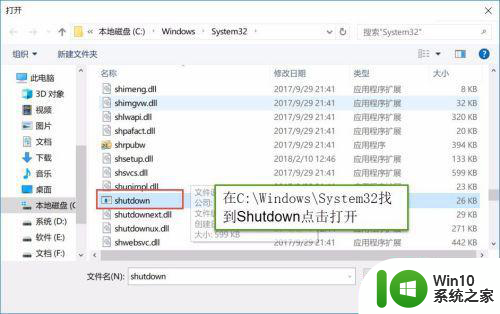
操作六:在添加参数(可选)处,在英文输入法的状态下输入“-s -t 60”这个是在关机的时候提示等待60秒自动关机,下一步点击完成,操作图片步骤如下
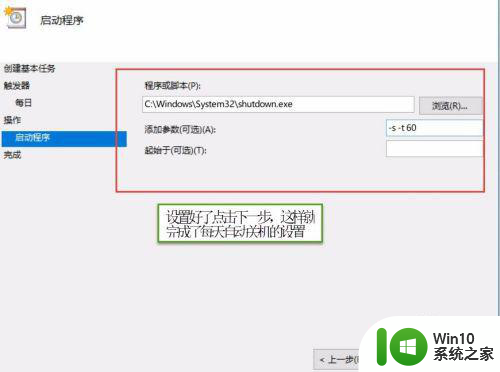
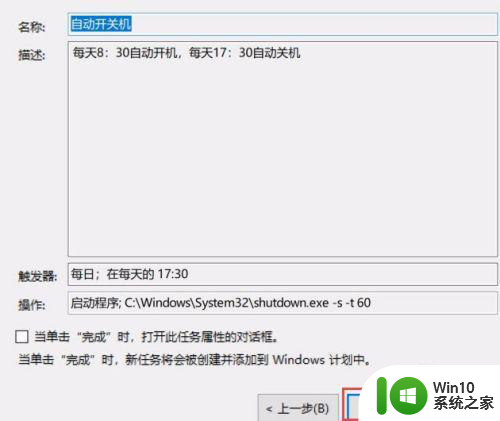
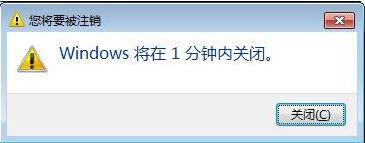
以上就是win10如何自动关闭计算机的全部内容,如果您遇到类似的问题,可以参考本文中介绍的步骤进行修复,希望对您有所帮助。
win10怎么让电脑自动关机 win10电脑如何设置定时自动关机相关教程
- 电脑自动关机怎么设置win10 win10电脑如何设置定时自动关机
- Win10设置每天自动关机方法 Win10电脑如何设置定时自动关机
- win10电脑如何设置自动关机 win10怎么让电脑自动关机
- 电脑怎么定时关机win10 怎么设置win10电脑自动关机时间
- 图文设置让win10电脑自动关机 win10电脑怎样自动关机
- 电脑怎么自动关机设置win10 电脑如何自动关机设置win10
- 如何设置win10固定自动关机 win10如何设置定时自动关机
- win10电脑如何设置定时自动关机 如何在win10电脑上设置自动关机计划
- win10设定时间自动关机方法 win10如何设置自动关机时间
- win10电脑怎么设置自动关机 windows10设置定时关机方法
- w10电脑定时自动关机设置方法 如何设置w10电脑在特定时间自动关机
- win10自动关机时间设置方法 如何在win10上定时自动关机
- u教授怎么做装win10系统盘 win10系统盘制作教程
- win10 应用程序的并行配置不正确 win10应用程序无法启动并行配置不正确怎么办
- win10应用商店无法联网0x80072F7D解决方法 win10应用商店无法联网0x80072F7D错误解决方法
- win10点窗口没反应 win10开始菜单点击没反应解决方法
win10系统教程推荐
- 1 u教授怎么做装win10系统盘 win10系统盘制作教程
- 2 win10应用商店无法联网0x80072F7D解决方法 win10应用商店无法联网0x80072F7D错误解决方法
- 3 win10点窗口没反应 win10开始菜单点击没反应解决方法
- 4 Win10系统怎么保存蓝屏错误DMP文件 Win10系统如何找到并保存蓝屏错误DMP文件
- 5 win10删除公用账户 win10系统怎么删除一个账户
- 6 win10系统怎么通过命令实现定时关机 win10系统如何使用命令设置定时关机
- 7 win10无法修改程序默认打开程序怎么解决 Win10默认打开程序无法更改怎么办
- 8 win10重置修复系统的方法 Win10系统重置步骤和注意事项
- 9 win10网易云播放失败请在设置中切换输出设备怎么办 win10网易云音乐播放失败怎么办
- 10 笔记本win10蓝牙搜索不到设备如何处理 笔记本电脑win10蓝牙搜索不到设备怎么办
win10系统推荐