win7如何彻底卸载流氓软件 win7卸载流氓软件的方法
在使用电脑的过程中,我们时常会遇到一些烦人的流氓软件,这些软件可能会在我们不知情的情况下安装到我们的电脑上,给我们带来诸多不便和安全隐患。尤其是在使用Windows 7操作系统的用户,更容易遭遇流氓软件的困扰。如何彻底卸载这些流氓软件,让我们的电脑远离恶意侵扰?本文将介绍一些简单而有效的方法,帮助我们在Windows 7上卸载流氓软件,保护我们的电脑安全。
具体方法:
方法一:
1、单击桌面左下角的“开始”,有些电脑是一个图标,不过都在最左下角,很容易找到。
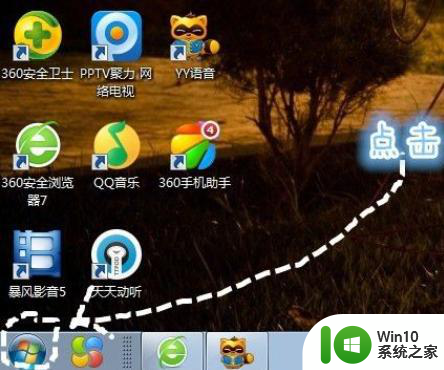
2、找到“控制面板”选项,单击进入控制面板。
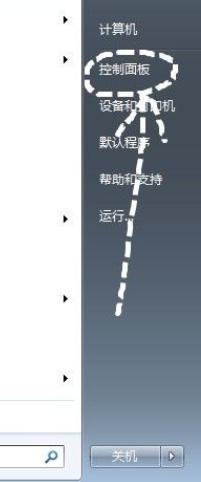
3、控制面板的左下角有“程序”,单击“卸载程序”子选项。
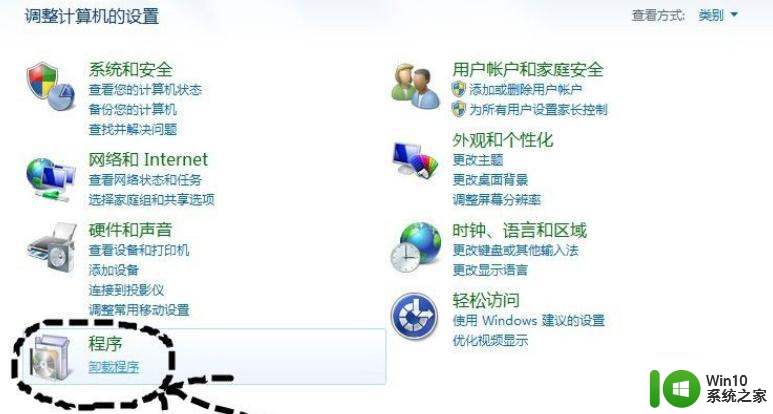
4、找到不必要的垃圾程序,右击会出现如图选项,单击卸载。
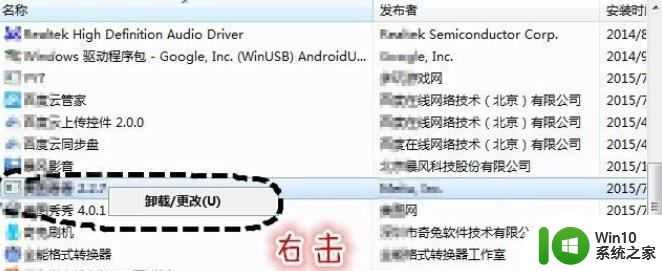
5、进入卸载程序,按照提示操作,一定要卸载程序,有些流氓软件会出现很多选项,比如安装最新版本等,不要理那些,找到卸载单击确认就行。
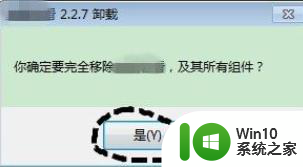
6、随后系统就开始卸载软件了,有些软件卸载完会弹出网页询问卸载原因,这个一个人情况而定,至此,垃圾软件就卸载完成了。
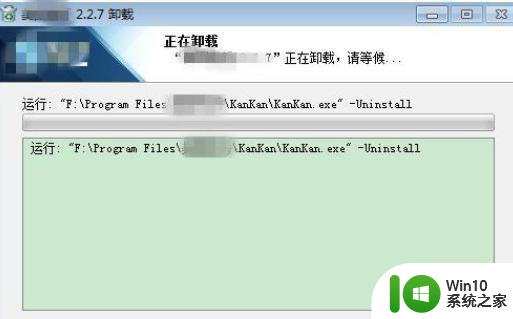
方法二:
1、我们按”ctrl+ait+del“打开任务管理服务器。
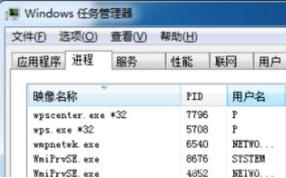
2、通过管理器找到后缀显示流氓软件的程序。
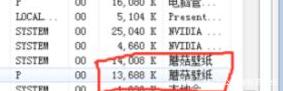
3、点鼠标右击击流氓软件的“打开文件位置”。
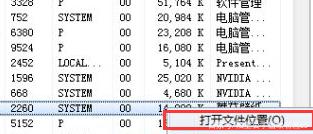
4、点击后会找到这个流氓软件的文件位置,把所有文件删除就好啦。
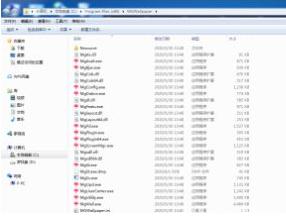
以上就是win7如何彻底卸载流氓软件的全部内容,有遇到这种情况的用户可以按照小编的方法来进行解决,希望能够帮助到大家。
win7如何彻底卸载流氓软件 win7卸载流氓软件的方法相关教程
- win7卸载流氓软件的方法 win7卸载流氓软件的步骤
- 卸载流氓软件win7的步骤 如何卸载流氓软件win7
- win7流氓软件如何卸载干净 win7卸载流氓软件方法
- window7电脑流氓软件如何彻底清除 window7如何卸载流氓软件
- win7怎样删除流氓软件 win7电脑如何彻底删除流氓软件
- window7电脑流氓软件如何彻底清除 window7怎么清理流氓软件
- win7如何清除流氓软件 win7清理流氓软件步骤详解
- win7系统自动下载流氓软件解决方法 win7电脑自动下载流氓软件怎么办
- win7把maya软件卸载干净的方法 win7怎么彻底卸载maya软件
- win7如何卸载无法卸载的软件 win7怎么卸载无法卸载软件
- windows7彻底删除软件的图文步骤 win7如何彻底卸载软件的步骤
- win7photoshop软件怎么完全卸载干净 win7卸载photoshop彻底删除方法
- 笔记本window7显示器自动调节亮度怎么关闭 笔记本Windows7自动调节亮度关闭方法
- win7系统怎样禁止弹出Adobe Flash Player自动更新的窗口 如何停止win7系统中Adobe Flash Player自动更新弹窗
- win7电脑蓝屏winloadefi丢失开不了机修复方法 win7电脑蓝屏winload.efi丢失怎么办
- windows7出现此windows副本不是正版的解决办法 windows7此windows副本不是正版怎么办
win7系统教程推荐
- 1 Windows7系统解除文件占用的最佳方法 Windows7系统如何解除文件被占用的方法
- 2 不能在w7本地计算机启动防火墙如何修复 Windows 7本地计算机无法启动防火墙怎么办
- 3 联想笔记本w7旗舰版恢复出厂设置操作方法 联想笔记本w7旗舰版恢复出厂设置步骤
- 4 win7系统错误代码0xc000012f开不了机怎么办 win7系统蓝屏错误代码0xc000012f解决方法
- 5 华硕笔记本win7鼠标触摸板只能左右滑修复方法 华硕笔记本win7鼠标触摸板左右滑动失灵怎么办
- 6 win7防火墙启动后无法远程桌面怎么解决 Win7防火墙设置远程桌面无法连接怎么办
- 7 怎么用ultraiso软碟通制作win7系统启动u盘 UltraISO软碟通怎么制作Win7系统启动U盘
- 8 win7连接打印机错误代码0x00000057解决方法 Win7连接打印机失败错误代码0x00000057怎么办
- 9 w7系统关闭windows defender的快捷方法 如何在w7系统中关闭windows defender
- 10 win7启用麦克风录制环境音在哪设置 win7怎么设置麦克风录制环境音
win7系统推荐
- 1 惠普笔记本ghost win7 sp1 64位精简教育版下载v2023.04
- 2 番茄花园ghost win7 sp1 64位系统硬盘版v2023.04
- 3 雨林木风ghost win7 sp1 64位官方免激活版v2023.04
- 4 系统之家Windows7 64位游戏专业激活版
- 5 绿茶系统ghost win7 64位精简安装版v2023.04
- 6 台式机专用Windows7 64位 sp1安全稳定版
- 7 戴尔笔记本专用win7 64位系统镜像文件下载旗舰版纯净版
- 8 系统之家ghost win7 64位最新快速版v2023.04
- 9 萝卜家园Ghost Win7 32位 旗舰版
- 10 萝卜家园ghost win7 sp1 32位旗舰版