win7photoshop软件怎么完全卸载干净 win7卸载photoshop彻底删除方法
win7photoshop软件怎么完全卸载干净,在我们使用电脑的过程中,经常会遇到一些需要卸载软件的情况,而对于一些较为复杂的软件,例如Win7中的Photoshop,如何彻底删除它成为了一个需要解决的问题。在本文中我们将介绍Win7中如何完全卸载Photoshop软件,以确保电脑系统的整洁和稳定性。无论是为了清理空间还是为了升级软件,掌握正确的卸载方法是非常必要的。接下来我们将一步步为大家详细介绍Win7中卸载Photoshop软件的方法,帮助大家轻松解决这个问题。
解决方法:
1、首先,前往以下网址下载 Adobe 官方提供的卸载工具包。该工具包能成功卸载所有 Adobe 公司出品的软件,而且不留垃圾。在这儿提醒大家注意区分网址中的数字 1 和小写字母 l。
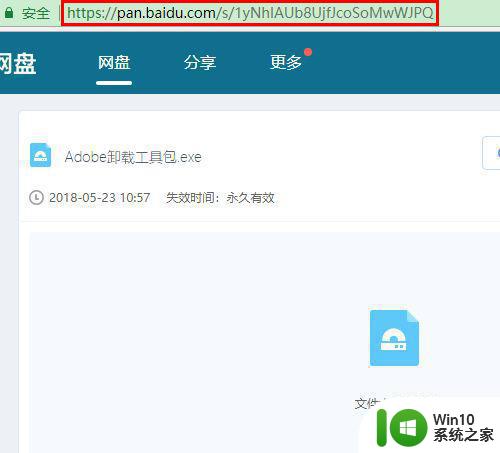
2、工具包下载到本地电脑后,是如图所示的可执行文件。鼠标右击该文件,选择“以管理员身份运行”。
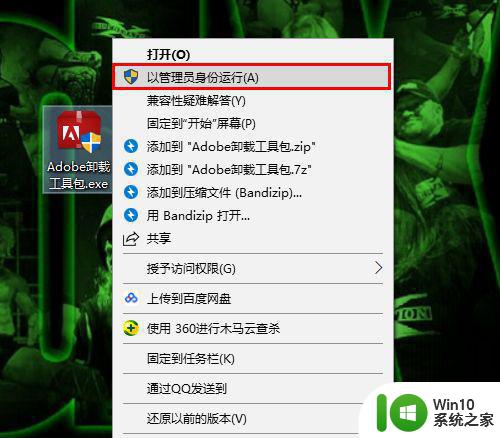
3、运行之后,将出现如图所示的界面。首先是选择语言,目前该工具包尚不提供中文选项,所以我们一般选择英文,即输入 e,然后回车。
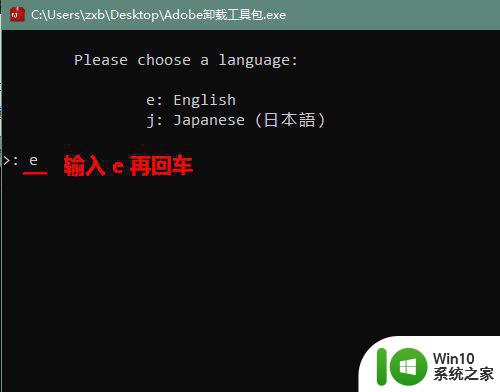
4、回车之后,将显示一长串英文,具体内容我们无需关心,只关心最后一句即可。它的意思是输入 y 继续还是输入 n 退出,当然是输入 y 继续了。
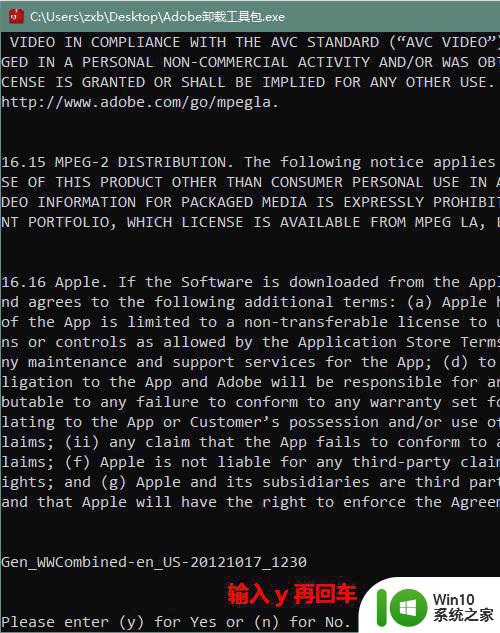
5、接着,将出现一个选择界面,问你要清除何种产品:
1、所有
2、Flash Player
3、4、5 均是和云有关的,可以忽视
6、PS CS6
7、PS CS5-5.5-6
8、PS CS5-5.5
9、PS CS3 或 PS CS4
10、Adobe 个人证书
11、退出
在这里,根据你所安装的 PS 版本选择一个数字,回车。
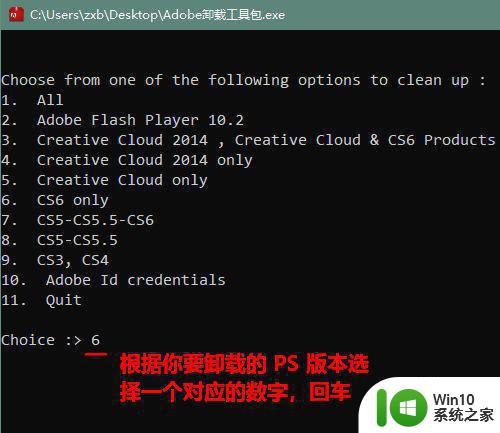
6、此时,工具包将对系统进行扫描,然后给出相应的选项。如果你安装了 PS,一般会有两个选项:
1、清除你上一步指定版本的 PS 驱动程序
2、清除所有
在这儿提醒大家注意,这里的“清除所有”仅上一步指定的项目中的所有内容,而不包括其他项的内容。所以,一般建议大家选择 2 再回车。
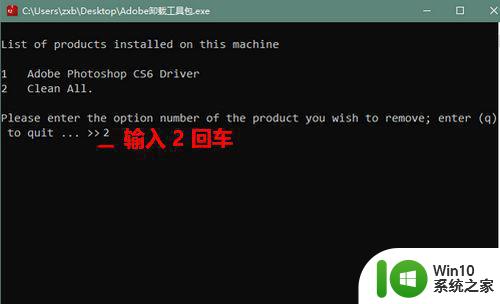
7、选择之后,接下来会有一条语句,问你是否真的要彻底删除,输入 y 回车即可。稍等片刻,PS 便已成功从你电脑中彻底删除。
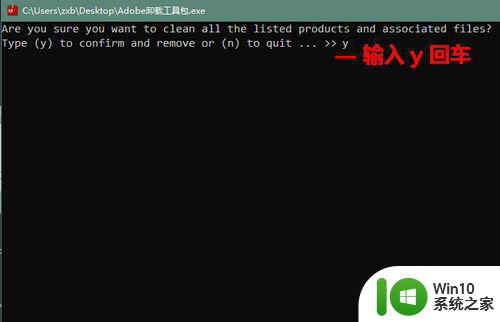
以上就是win7photoshop软件如何完全卸载的全部内容,如果有需要的用户,可以根据小编的步骤进行操作,希望能对大家有所帮助。
win7photoshop软件怎么完全卸载干净 win7卸载photoshop彻底删除方法相关教程
- win7把maya软件卸载干净的方法 win7怎么彻底卸载maya软件
- cad2014怎么卸载干净 怎样彻底卸载autocad2014 win7
- win7流氓软件如何卸载干净 win7卸载流氓软件方法
- win7怎么彻底卸载word2003 win7如何完全卸载word2003
- CAD2014Win7系统彻底删除方法 如何在Win7系统上完全卸载CAD2014
- win7如何彻底卸载Photoshop CS6 win7卸载Photoshop CS6的步骤
- windows7彻底删除软件的图文步骤 win7如何彻底卸载软件的步骤
- win7如何彻底卸载流氓软件 win7卸载流氓软件的方法
- win7卸载ie11方法 ie11彻底删除win7
- win7怎么把鲁大师彻底删除 Windows 7如何彻底卸载鲁大师
- win7系统下如何完全卸载ituns软件 ituns卸载失败怎么办
- win7如何卸载无法卸载的软件 win7怎么卸载无法卸载软件
- win7黑屏不能进入任务管理器cmd怎么办 Win7黑屏无法进入任务管理器如何解决
- win7输入法图标不见了怎么调出来图标 win7输入法图标消失怎么找回
- win7骑马与砍杀2application crash弹窗提示怎么解决 win7骑马与砍杀2游戏闪退怎么解决
- win7笔记本不关机合上后打开怎么屏幕不显示 win7笔记本合上后再打开屏幕黑屏怎么办
win7系统教程推荐
- 1 win7骑马与砍杀2application crash弹窗提示怎么解决 win7骑马与砍杀2游戏闪退怎么解决
- 2 win7笔记本电脑连接wifi受限如何修复 win7笔记本电脑wifi受限无法上网怎么办
- 3 解决Win7系统电脑中U盘不能被识别的方法 Win7系统电脑U盘无法识别怎么办
- 4 怎么关闭win7的自动播放功能?屏蔽win7自动播放功能的方法 如何禁用win7的自动播放功能
- 5 0x570文件或目录损坏且无法读取win7如何解决 win7文件或目录损坏怎么修复
- 6 win7打开软件提示程序无法找到入口怎么办 win7打开软件提示程序无法找到入口解决方法
- 7 台式电脑装了win7系统旗舰版会闪屏怎么解决 台式电脑win7系统旗舰版闪屏怎么办
- 8 笔记本电脑win7无线网络连接后出现感叹号怎么解决 win7笔记本电脑无线网络连接后出现感叹号怎么解决
- 9 win7系统下魔兽无法全屏怎么解决 win7系统魔兽无法全屏怎么设置
- 10 每次打开win7office都要配置进度 word2007 每次打开都要等待配置
win7系统推荐
- 1 雨林木风w7精简绿色版64位系统下载v2023.05
- 2 深度技术ghost win7 sp1 64位旗舰硬盘版下载v2023.05
- 3 雨林木风win7专业纯净版64位镜像v2023.05
- 4 雨林木风win7 64位系统装机版
- 5 电脑公司ghost win7 32位通用装机版v2023.05
- 6 深度技术ghost win7 sp1 32位官方精简版下载v2023.05
- 7 深度技术ghost windows7 32位纯净硬盘版下载v2023.04
- 8 联想笔记本专用ghost win7 x86 安全稳定版
- 9 深度技术ghost win7 64位正式版原版下载v2023.04
- 10 惠普笔记本ghost win7 sp1 64位精简教育版下载v2023.04