windows的文件夹窗口左上角有个什么 电脑文件夹或快捷方式左上角出现小对勾的解决方法
更新时间:2023-12-24 09:10:03作者:yang
在Windows操作系统中,我们经常会使用文件夹窗口来管理和浏览我们的文件和文件夹,有时候我们可能会遇到一个小问题,就是在电脑文件夹或快捷方式的左上角出现了一个小对勾标志。这个标志可能会让我们感到困惑,不知道它的意义和出现的原因。不用担心这个问题其实很容易解决。接下来我将为大家介绍一些解决方法,帮助大家消除这个小对勾标志,让我们的文件夹窗口恢复正常。
操作方法:
1.windows的文件夹窗口左上角有个什么

2.图下所示在选择文件夹出现左上角的复选框
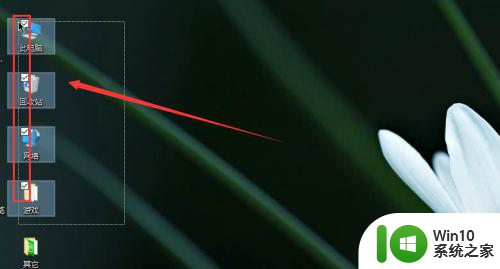
3.选择打开控制面板
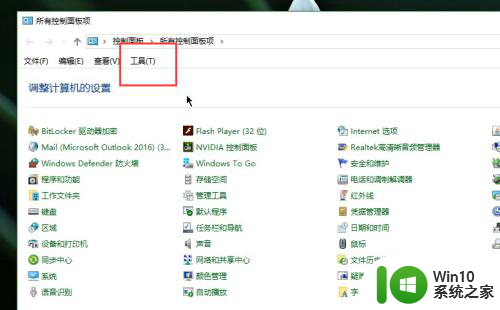
4.点击工具中的文件夹选项
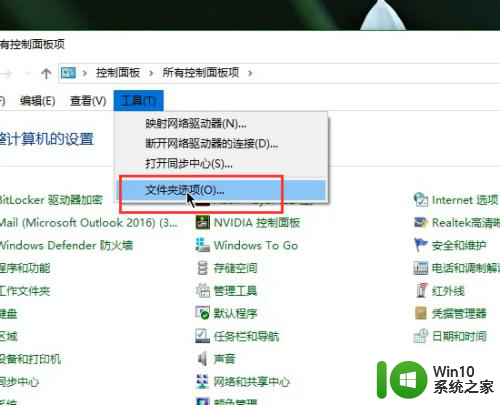
5.在文件夹选项中点击查看
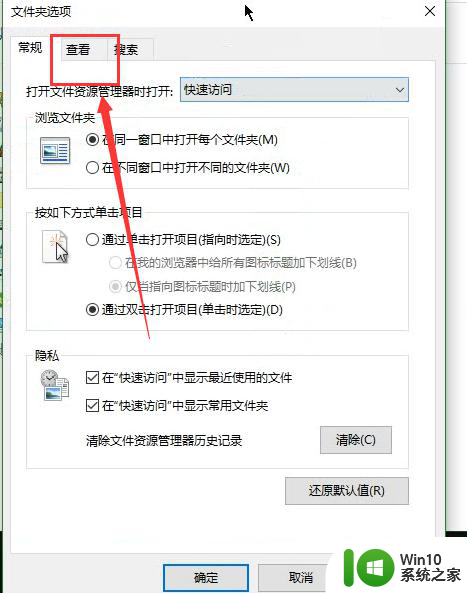
6.将使用复选框以选项勾选去除
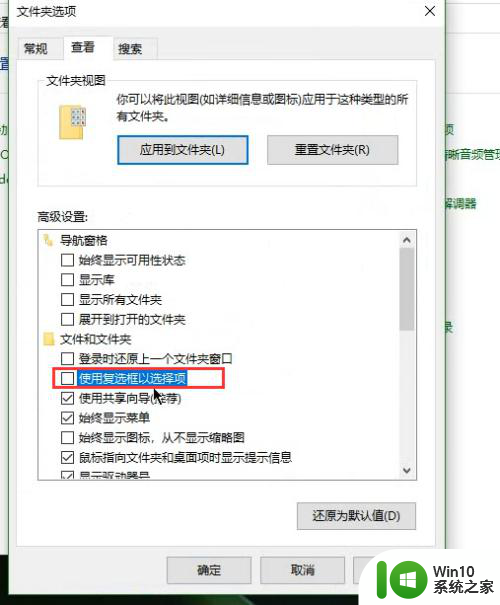
7.点击应用确定即可解决
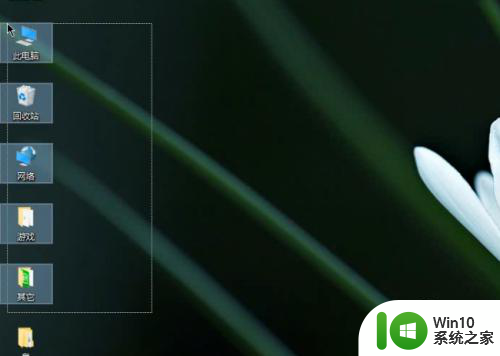
以上就是Windows文件夹窗口左上角有个什么的全部内容,如果你遇到了相同的问题,可以参考本文中介绍的步骤来进行修复,希望这些信息能对大家有所帮助。
windows的文件夹窗口左上角有个什么 电脑文件夹或快捷方式左上角出现小对勾的解决方法相关教程
- wps表格标题左上边的公式为什么不显示了 为什么wps表格标题左上角的公式不显示
- 快速在电脑创建文件夹的两种方法 电脑新建文件夹的快捷键是什么
- 怎么加密文件夹或文档 电脑上文件夹如何加密
- 电脑左下角windows打不开怎么办 电脑左下角的开始图标打不开怎么解决
- 电脑开机弹出document文件夹的处理方法 电脑一开机出现文件夹document什么原因
- windows全角半角快捷切换的方法 windows全角半角切换的快捷键是什么
- 如何在windows系统下对u盘中的文件夹进行加密操作 有没有简单易行的方法可以对u盘里的文件夹进行加密保护
- windows怎么快速查看文件夹大小 windows如何查看文件夹大小
- 电脑出现文件夹删不掉如何解决 删不掉文件夹怎么办
- wps左下角没有新建工作表 wps左下角没有新建工作表怎么办
- u盘里的文件夹变成快捷方式怎么办 电脑插u盘文件变快捷方式怎么办
- 电脑开机自动恢复上一次打开的文件夹的设置方法 如何让电脑开机自动恢复上一次打开的文件夹
- 电脑打开office提示错误0xc0000142启动不了修复方法 电脑启动office时出现错误0xc0000142怎么办
- win8电脑提示“正在扫描和修复驱动”的解决方法 Win8电脑驱动扫描修复失败怎么办
- wps为什么不能停止自动播放 wps自动播放无法停止原因
- 如何将筛选后的数据粘贴到筛选后的表格 将筛选结果复制并粘贴到筛选后的表格中
电脑教程推荐
- 1 wps为什么不能停止自动播放 wps自动播放无法停止原因
- 2 wps文档这么设置打开密码 wps文档打开密码设置方法
- 3 wps打开显示最终页面 wps打开后如何显示最终页面
- 4 如何修改WinPE的OEM信息 WinPE OEM信息修改教程
- 5 宏基笔记本自动关机的原因以及解决方法 宏基笔记本频繁自动关机的原因和处理方法
- 6 禁止电脑向U盘输出数据的方法 如何防止电脑向U盘输出数据
- 7 艾尔登法环失色锻造石商人的获取教程 艾尔登法环失色锻造石商人在哪里找
- 8 winxp电脑DNF出错,应用程序异常的修复方法 winxp电脑DNF游戏闪退怎么办
- 9 电脑USB接口识别U盘速度很慢怎么办 电脑USB接口识别U盘速度慢怎么解决
- 10 如何在wps表格中自动排列页码
win10系统推荐