windows怎么快速查看文件夹大小 windows如何查看文件夹大小
更新时间:2023-07-07 18:18:41作者:jzjob
在Windows操作系统中,我们常常需要查看文件夹的大小,以便了解磁盘空间的使用情况,以及确定哪些文件夹占用了大量的存储空间。然而,Windows资源管理器并没有直接提供文件夹大小的显示选项,这就需要我们寻找其他方法来快速查看文件夹的大小。在本文中,小编将告诉大家如何快速查看文件夹大小。
具体方法:
1.首先,登陆他们的官方网站,点击下载TreeSize Free。选择exe安装程序即可。
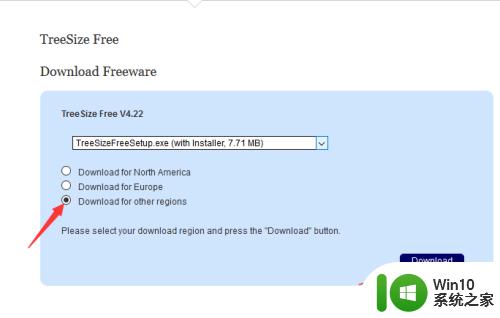
2.下载完以后运行安装。安装完毕后,勾选使用管理员权限运行。然后点击结束。
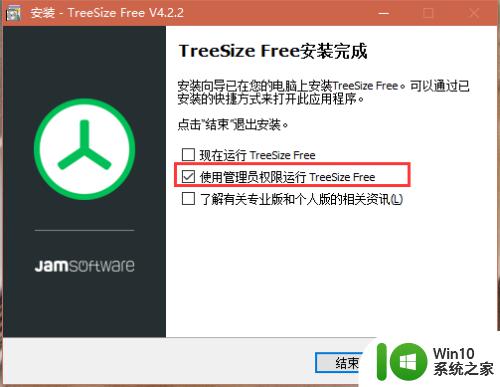
3.打开TreeSize Free软件,稍等片刻。即可看到C盘中各个文件夹的大小被渐渐确定。
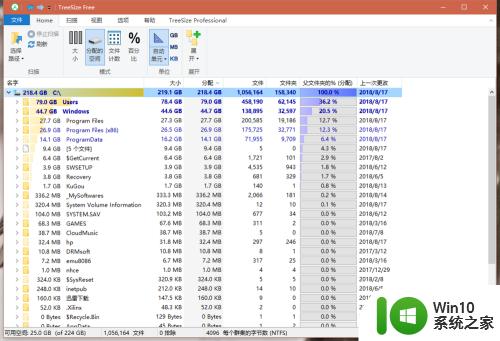
4.右侧蓝色百分比条带显示当前文件夹占上一级文件夹的比例;左侧黄色条带则是显示占顶层级(C盘)的比例。
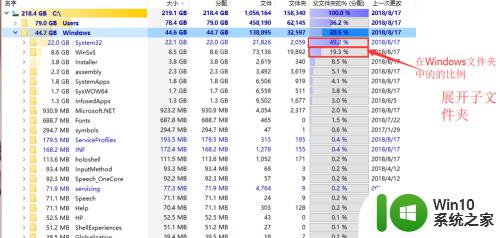
5.鼠标悬停在一个文件夹上可以查看详细信息。如图可以看到所有者,更改访问时间等。
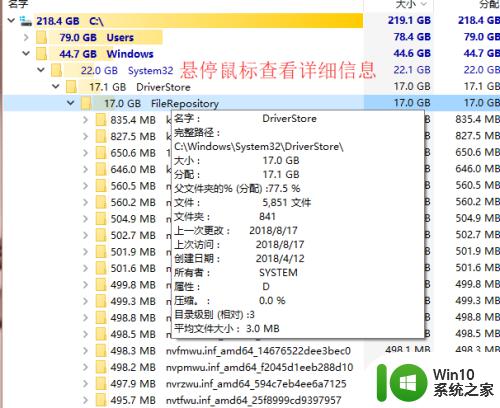
6.在某个文件夹上右键,展开TREESIZE菜单,可以展开到指定层级。
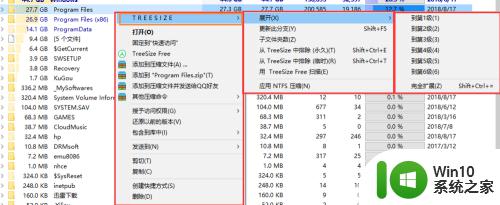
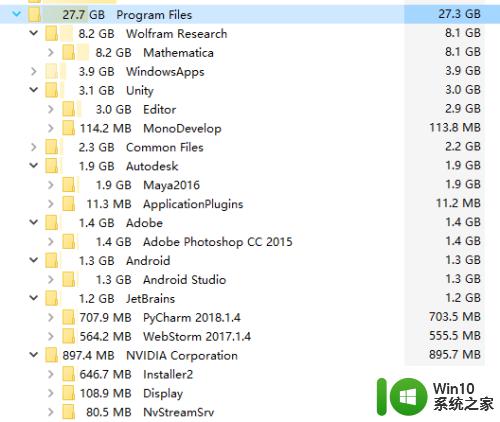
7.点击用户界面,可以在经典的类似Explorer的界面和仿win10的便于触摸界面之间切换。
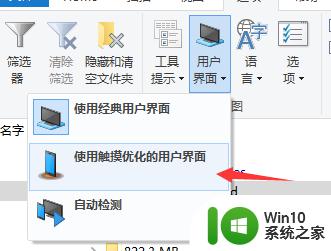
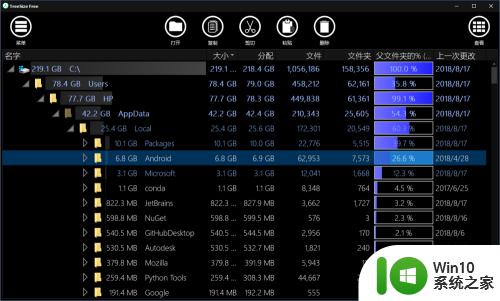
8.在选项下方,点击筛选器。可以添加筛选条件,查看所有有关文件和文件夹。
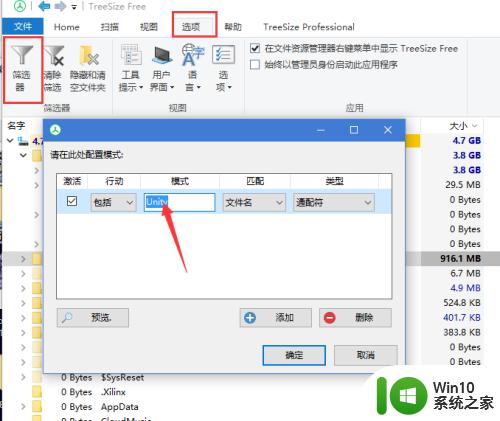
以上就是windows怎么快速查看文件夹大小的全部内容,有遇到相同问题的用户可参考本文中介绍的步骤来进行修复,希望能够对大家有所帮助。
windows怎么快速查看文件夹大小 windows如何查看文件夹大小相关教程
- Mac如何快速查看文件夹内部所有文件的大小 Mac如何清理占据大量空间的文件夹
- windows查看c盘大文件的方法 windows怎样查看c盘大文件
- windows如何查看内存大小 windows查看内存的步骤
- 如何查看已经隐藏的文件夹 隐藏文件夹查找方法
- win8查看文件夹信息的方法 win8文件夹属性查看方法
- 怎么让windows文件夹按照大小排序 windows文件按照大小排序的教程
- windows查看文件编码格式的方法 windows如何查看文件编码格式
- xp查看文件扩展名的方法 Windows XP如何查看文件扩展名
- windows命令行查看文件内容的方法 怎么使用cmd查看文件内容
- c盘有多少文件夹 怎么查看电脑C盘中文件夹的数量
- ps看图片尺寸大小 图片在PS中如何查看尺寸大小
- 怎么查看隐藏文件 如何打开隐藏文件夹
- u盘文件损坏且无法读取怎么处理 U盘文件损坏怎么修复
- 梅捷主板设置u盘启动的步骤 梅捷主板如何设置U盘启动
- 捷波HA03主板设置U盘启动教程 捷波HA03主板如何设置U盘启动
- 控制面板打开或关闭windows里面不显示 电脑打开或关闭Windows功能窗口无法显示怎么处理
电脑教程推荐
- 1 xp下boot.ini文件的作用介绍 xp下boot.ini文件如何配置
- 2 微星笔记本怎么实现u盘启动 微星笔记本如何设置u盘启动
- 3 wps表头隐藏后取消隐藏不出来 wps表头隐藏后无法取消隐藏
- 4 U教授教你如何备份系统 如何备份系统教程
- 5 宏碁E5-572笔记本bios设置U盘启动的方法 宏碁E5-572笔记本如何设置BIOS启动项
- 6 防止U盘中毒的几种方法 如何防止U盘中毒的有效方法
- 7 wps如何对数据进行分类并编号 wps如何对数据进行分类和编号
- 8 U盘里FOUND.000文件恢复的解决办法 U盘FOUND.000文件恢复教程
- 9 wps为什么不能停止自动播放 wps自动播放无法停止原因
- 10 wps文档这么设置打开密码 wps文档打开密码设置方法
win10系统推荐