win10不断网而游戏老师掉线如何解决 win10网络不稳定导致游戏频繁掉线如何处理
更新时间:2024-01-02 09:10:17作者:xiaoliu
随着科技的进步,Win10操作系统的广泛应用已经成为了我们日常生活中不可或缺的一部分,近期一些用户反映使用Win10系统时遇到的一个普遍问题就是网络不稳定导致游戏频繁掉线。对于那些热衷于在线游戏的玩家来说,这无疑是一种极为困扰的情况。面对这样的问题,我们应该如何解决呢?本文将从Win10不断网的原因以及网络不稳定导致游戏掉线的处理方法两个方面进行探讨。
具体方法:
1、在windows10系统桌面,我们右键点击“此电脑”图标,在弹出的菜单中选择“属性”菜单项。
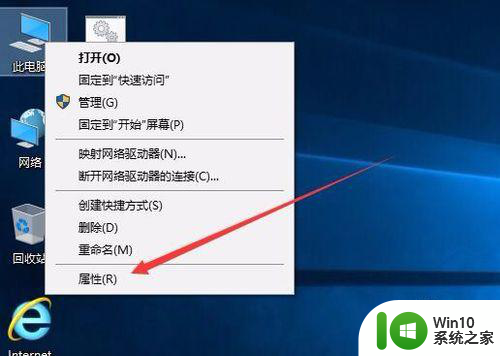
2、此时可以打开计算机系统属性窗口,点击左侧边栏的“设备管理器”菜单项。
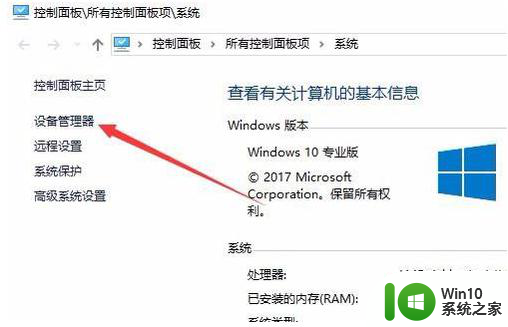
3、这时可以打开电脑的设备管理器窗口,在这里找到“网络适配器”一项。
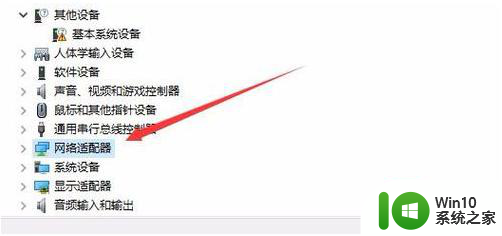
4、双击网络适配器菜单项后,可以打开该菜单,找到我们的网卡驱动。
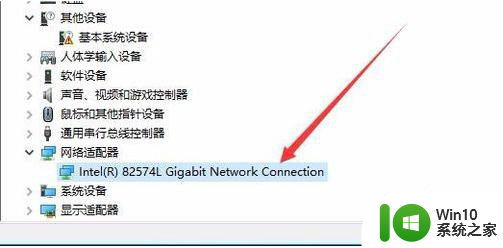
5、右键点击网卡驱动程序,然后在弹出菜单中选择“属性”菜单项。
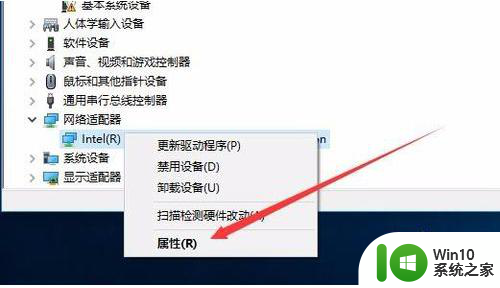
6、这时会打开网卡属性窗口,点击上面的“电源管理”标签。
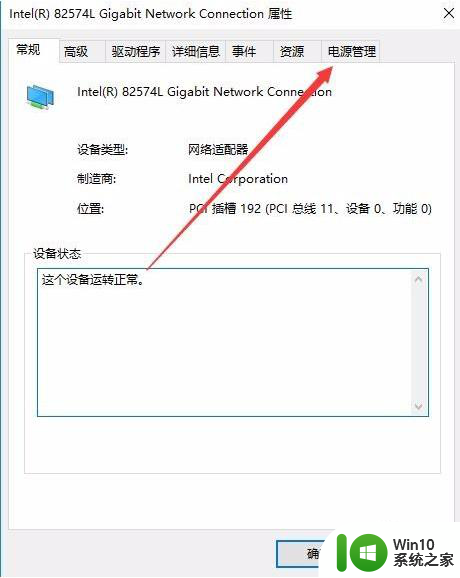
7、在打开的新窗口中,我们取消“允许计算机关闭该设备以节约电源”前的勾选,最后点击确定按钮 ,重新启动后就不再出现断网的问题了。
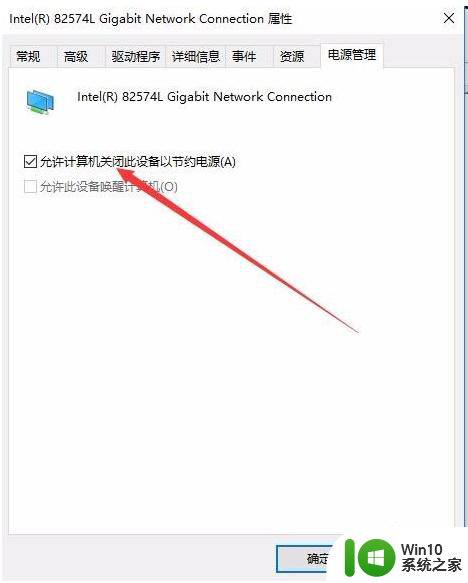
以上就是如何解决在win10玩游戏时频繁掉线的问题的全部内容,如果有需要的用户,可以按照小编的步骤进行操作,希望这对大家有所帮助。
win10不断网而游戏老师掉线如何解决 win10网络不稳定导致游戏频繁掉线如何处理相关教程
- win10电脑频繁掉线怎么解决 如何解决win10网络不稳定问题
- win10连接WiFi网络频繁掉线的原因有哪些 如何解决win10连接WiFi网络频繁掉线的问题
- win10总掉线的解决方法 win10无线网络频繁掉线怎么办
- win10网络不稳定怎么办 win10网络断连频繁的原因和解决方法
- win10插网线网络不稳定的解决方法 win10笔记本插网线后网络不稳定怎么解决
- 无线网老掉线怎么办 win10电脑无线wifi断网怎么解决
- win10笔记本wifi频繁断网如何解决 win10无线网连接不稳定怎么办
- win10无线总掉线的解决方法 win10系统无线网络频繁掉线怎么解决
- win10无线网络连接不稳定怎么办 win10无线网络总是断开怎么解决
- win10系统wifi自动掉线如何修复 win10系统wifi频繁掉线怎么解决
- win10网络经常掉线 win10系统无线网络经常自动掉线怎么办
- win10网络总是一会掉一会好解决方法 win10网络频繁掉线怎么办
- win10拨号调制解调器错误651怎么解决 win10拨号调制解调器错误651解决方法
- win10蓝屏重启后不能进入系统 Win10 21H1蓝屏重启后进入不了系统怎么修复
- win10相机模糊怎么办 电脑显示模糊怎么调整win10屏幕亮度
- win10使用打印机错误代码0x000006d9无法共享解决方法 win10打印机共享错误代码0x000006d9解决方法
win10系统教程推荐
- 1 苹果笔记本w10系统触摸板点击怎么设置 苹果笔记本w10系统触摸板点击设置教程
- 2 window10默认游览器自动换为edge怎么设置 如何设置Windows 10默认浏览器为Chrome或Firefox
- 3 w10系统硬盘压缩只能一半怎么解决 w10系统硬盘压缩失败怎么办
- 4 win10 网络属性 win10如何修改网络属性设置
- 5 win10电脑同时用耳机和音响怎么设置 win10电脑同时使用耳机和音响的设置方法
- 6 u教授怎么做装win10系统盘 win10系统盘制作教程
- 7 win10应用商店无法联网0x80072F7D解决方法 win10应用商店无法联网0x80072F7D错误解决方法
- 8 win10点窗口没反应 win10开始菜单点击没反应解决方法
- 9 Win10系统怎么保存蓝屏错误DMP文件 Win10系统如何找到并保存蓝屏错误DMP文件
- 10 win10删除公用账户 win10系统怎么删除一个账户
win10系统推荐