win10无线投屏设备未响应怎么办 win10无线投屏设备连接不上怎么办
现代科技的迅猛发展使得无线投屏设备成为我们生活中不可或缺的一部分,尽管我们在使用Win10系统时可能会遇到一些问题,比如无线投屏设备未响应或无法连接的情况。面对这些困扰,我们需要掌握一些解决方法,以确保我们能够顺利地享受到无线投屏的便利。无论是通过调整网络设置、更新驱动程序还是检查设备连接,我们都可以找到适合自己的解决方案,让无线投屏设备重新恢复正常工作。只要我们掌握了正确的方法,就能够更好地利用无线投屏设备带来的便利和乐趣。
解决方法:
1、进入任务栏右侧的那个气泡图案的操作中心,点击底部众多功能快捷键中的“连接”跳转到连接界面。在这个界面中可以显示当前电脑能进行无线连接的设备,如无线显示器和音频设备等。
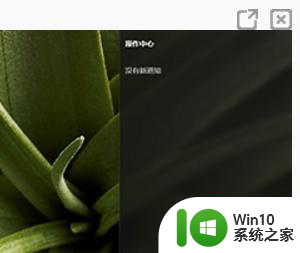
2、点击界面底部的“投影到这台电脑”,跳转到设置窗口。
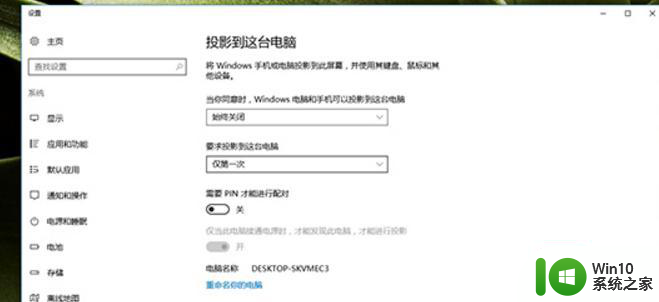
3、“投影到这台电脑”的设置界面其实是对这台电在接收到投屏信号后进行显示的设置,也就是说当前设置的电脑是接收信号的机器而不是发送投屏信号的机器。因为发射投屏需求的电脑并不需要任何的设置,只需要平台中带有无线网卡功能即可。
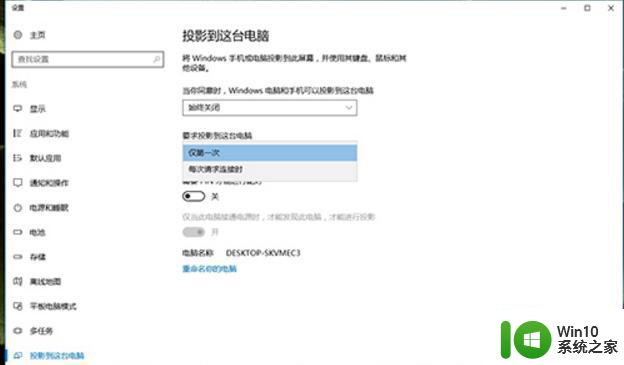
4、在设置界面中,对Windows 电脑或手机可以投影这台电脑的选择里面,选择除“始终关闭”以外的任意选项。同时在“要求投影到这台电脑”的选项中,建议选择“仅第一次”进行识别。除非你担心有人捉弄你在你工作的时候进行投屏操作的话,可以选择“每次请求连接时”的选项。
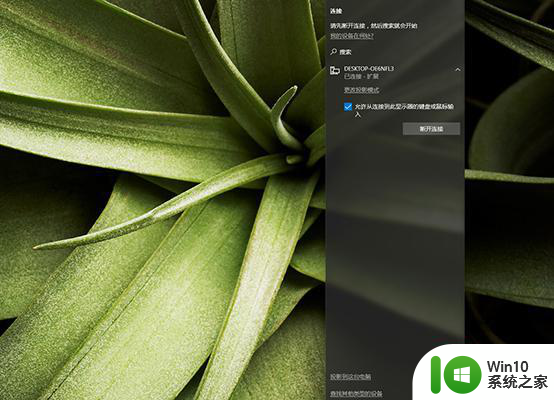
5、点击击进入任务栏右侧操作中心,并点击进入“连接”中的列表或在“投影”中选择“连接到无线显示器”选择对应的无线显示器。
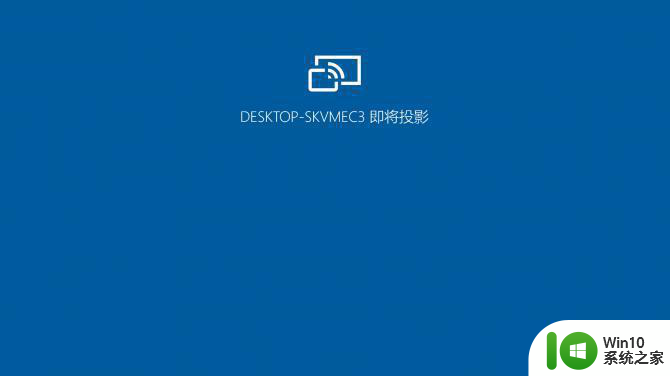
以上就是关于win10无线投屏设备未响应怎么办的全部内容,有出现相同情况的用户就可以按照小编的方法了来解决了。
win10无线投屏设备未响应怎么办 win10无线投屏设备连接不上怎么办相关教程
- win10连接投影仪提示此设备不支持接收miracast解决技巧 win10连接投影仪显示设备不支持miracast怎么办
- 手机内容怎么投屏到win10电脑屏幕 window10无线投屏在哪设置
- Win10弹窗提示此设备不支持接收Miracast无法投影的解决方法 Win10弹窗提示此设备不支持接收Miracast无法投影的原因是什么
- win10电脑怎么投屏到投影仪 win10电脑如何无线投屏到投影仪
- 如何在Windows10系统上连接无线投影机 win10系统投影设置详解
- win10如何投屏到投影仪 Win10电脑如何无线投屏到投影仪
- win10电脑无线投屏到电视的方法 win10怎么将画面投屏到电视
- 安卓手机如何通过无线投屏功能连接到电脑win10 使用什么软件能够让安卓手机成功投屏到电脑win10上
- win10笔记本电脑投屏到电视的步骤和方法 win10笔记本电脑如何通过无线连接将屏幕投射到电视上
- win10投屏不能使用的解决办法 win10投屏功能无法使用怎么办
- 电脑投屏按键无反应 win10投影无反应怎么办
- 台式win10无线投屏到电视方法 电脑win10如何通过无线网络投屏到电视上
- win10系统更新驱动后出现问题怎么办 - win10系统更新驱动后出现错误如何解决
- win10系统更新后打开文件没反应 win10系统打开文件无反应
- win10怎么预览图片 Win10打开图片无法显示预览怎么办
- win10应用商店删除下载记录怎么删除 Win10应用商店如何清除下载记录
win10系统教程推荐
- 1 window10默认游览器自动换为edge怎么设置 如何设置Windows 10默认浏览器为Chrome或Firefox
- 2 w10系统硬盘压缩只能一半怎么解决 w10系统硬盘压缩失败怎么办
- 3 win10 网络属性 win10如何修改网络属性设置
- 4 win10电脑同时用耳机和音响怎么设置 win10电脑同时使用耳机和音响的设置方法
- 5 u教授怎么做装win10系统盘 win10系统盘制作教程
- 6 win10应用商店无法联网0x80072F7D解决方法 win10应用商店无法联网0x80072F7D错误解决方法
- 7 win10点窗口没反应 win10开始菜单点击没反应解决方法
- 8 Win10系统怎么保存蓝屏错误DMP文件 Win10系统如何找到并保存蓝屏错误DMP文件
- 9 win10删除公用账户 win10系统怎么删除一个账户
- 10 win10系统怎么通过命令实现定时关机 win10系统如何使用命令设置定时关机
win10系统推荐