电脑右下角的wifi图标不见了怎么办 Win11右下角WiFi图标丢失怎么找回
更新时间:2024-02-03 12:54:02作者:yang
在使用电脑时,我们经常会依赖于WiFi来进行网络连接,有时候我们可能会遇到一个问题,那就是电脑右下角的WiFi图标突然不见了。特别是在使用Windows 11操作系统时,这个问题可能会更加常见。当出现这种情况时,我们应该如何找回右下角的WiFi图标呢?在本文中我们将探讨一些解决方法,帮助您重新找回丢失的WiFi图标。
方法一1、点击开始菜单,搜索“服务”。
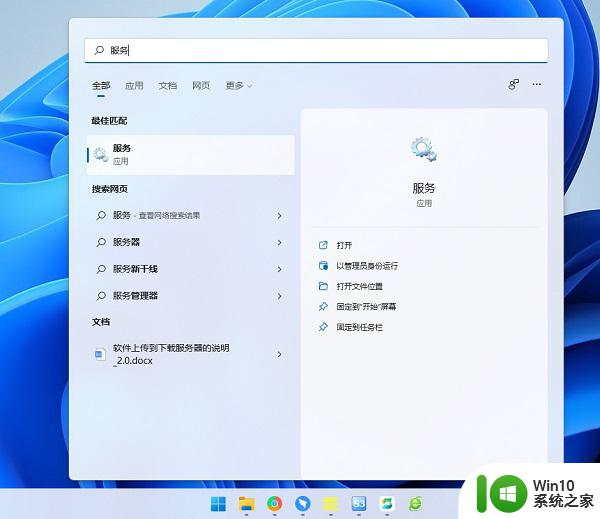
2、找到WLAN AutoConfig启动它。
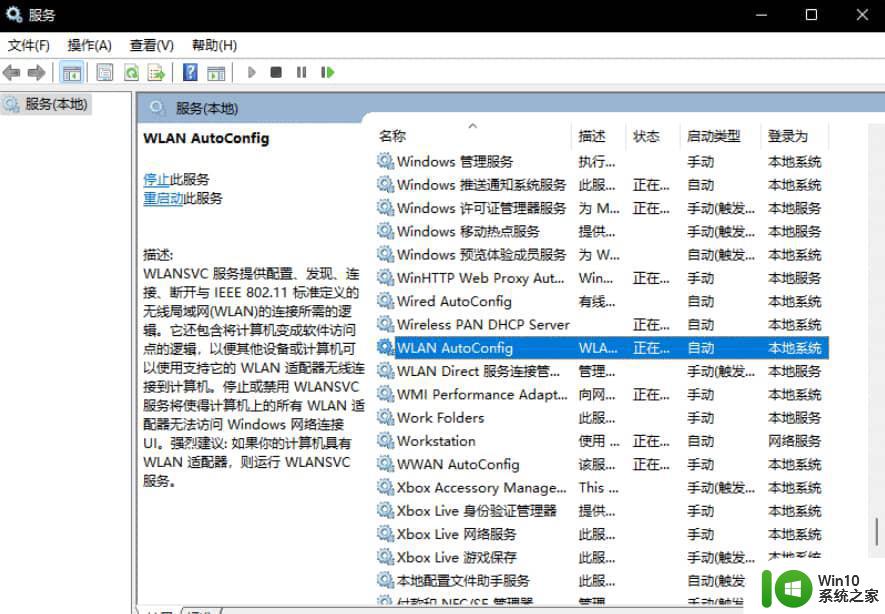
3、这样win11右下角网络连接里的WiFi图标就回来了。
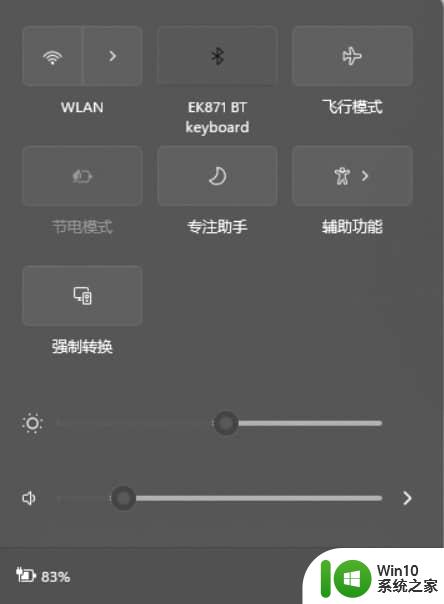
如果开启服务还不能解决,那么可能需要更新一下网卡驱动。
推荐使用驱动精灵网卡版,先在另外一台电脑上下载软件。然后用U盘拷贝到故障电脑上进行使用。安装完驱动以后,网络连接的问题应该就没有了。
方法三1、点击开始菜单,搜索“疑难解答”,打开疑难解答设置。
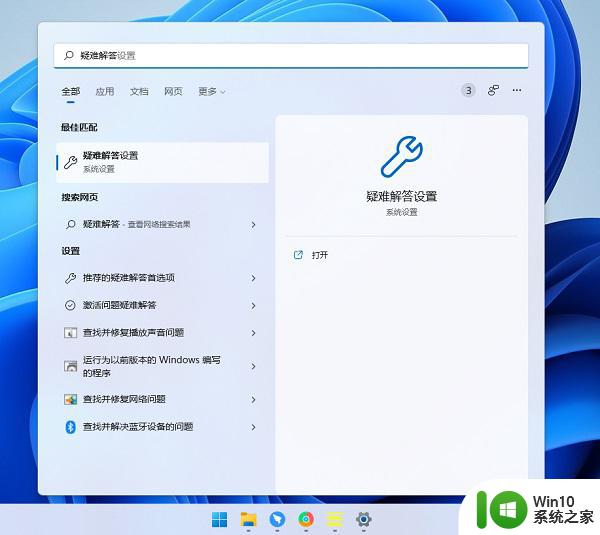
2、在其他疑难解答里面找到internet连接,点击运行,让系统自查问题并解决。
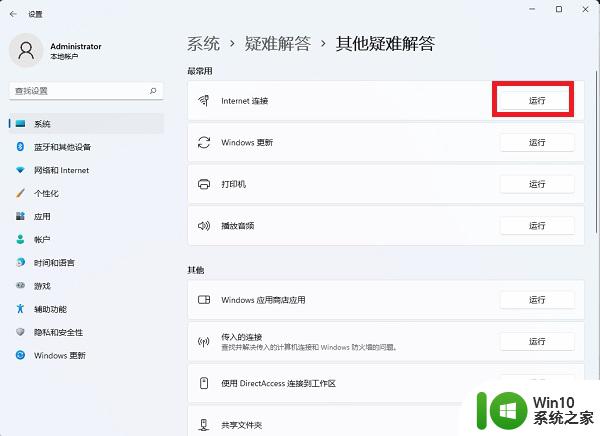
以上是电脑右下角的wifi图标不见了的解决方法,如果你遇到了这个问题,可以按照以上步骤来解决,希望对大家有所帮助。
电脑右下角的wifi图标不见了怎么办 Win11右下角WiFi图标丢失怎么找回相关教程
- win11电脑右下角wifi图标消失 win11系统wifi图标丢失如何恢复
- win11电脑右下角的图标都不见了怎么办 Win11桌面图标不见了怎么找回
- win11右下角小三角消失了如何解决 win11右下角倒三角不见了怎么找回
- win11右下角任务栏图标重叠怎么办 win11右下角任务栏图标叠一起了如何解决
- win11右下角三角标如何调出来 win11右下角的图标怎么显示出来
- win11最新版任务栏图标右下角不齐如何调整 win11右下角图标不对齐怎么解决
- win11右下角小三角消失了的解决方法 win11右下角倒三角不见了怎么办
- win11电脑上wifi图标不见了怎么办 Win11电脑上WiFi图标丢失了怎么恢复
- win11如何隐藏输入法图标到右下角 win11怎么将输入法图标隐藏到右下角
- win11右下角小图标全部显示设置方法 in11右下角小图标怎么全部显示
- win11图标右下角有个盾牌如何去除 win11小盾牌图标如何消失
- win11系统wifi图标消失如何恢复 win11 wifi图标不见了怎么解决
- win11有个半透明窗口挡着桌面 Windows11桌面透明效果
- win11退出windows预览体验计划设置方法 Windows 11退出预览体验计划步骤
- 如何关闭更新并关机win11 Win11更新并关机关闭步骤
- win11家庭找不到gpedit.msc Win11无法打开gpedit.msc怎么办
win11系统教程推荐
- 1 win11家庭找不到gpedit.msc Win11无法打开gpedit.msc怎么办
- 2 win11重置网络命令 Win11如何使用命令重置网络适配器
- 3 win11怎么设置右键菜单内容的首选项 Win11右键菜单内容自定义设置教程
- 4 华擎主板升级win11 华擎AMD主板如何开启TPM功能
- 5 win11家庭版22h2连接21h2共享打印机失败 Win11 22H2版本共享打印问题怎么解决
- 6 win10有没有密钥有什么区别 Win11产品密钥和Win10产品密钥有什么不同
- 7 win11电脑的任务栏怎么隐藏 怎么在Win11中隐藏任务栏
- 8 为什么win11有些软件打不开 Win11无法启动exe应用程序的解决办法
- 9 win11瘦身软件 Windows 11 Manager(win11优化软件) v1.4.0 最新版本更新
- 10 网银不兼容win11edge解决视频 Win11 Edge浏览器不支持网银的解决方法