win10更新后WiFi不会自动联网的解决方法 win10更新后WiFi无法自动连接的原因
更新时间:2024-02-06 17:50:19作者:yang
随着技术的不断进步,Windows 10系统的更新成为了我们日常生活中的一部分,许多用户在更新后遇到了一个常见的问题——WiFi无法自动连接。这一问题的出现给用户带来了不便,因此我们有必要了解一些解决方法。本文将针对此问题,介绍win10更新后WiFi无法自动连接的原因以及相应的解决方法。如果您也遇到了类似的问题,希望本文能为您提供一些帮助。
具体方法如下:
1、首先鼠标右键单击此电脑,选择属性。
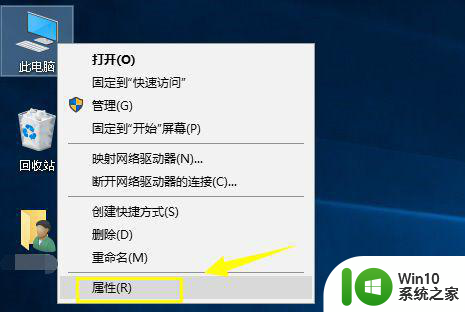
2、进入此电脑属性界面点击控制面板主页。
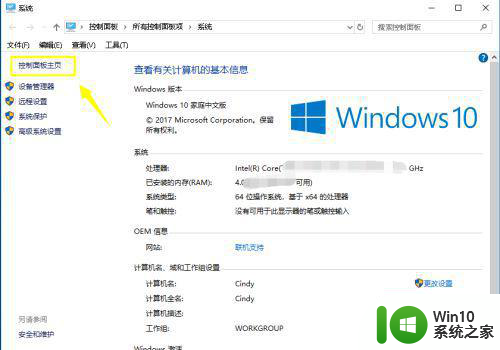
3、在控制面板界面点击网络与internet进入。
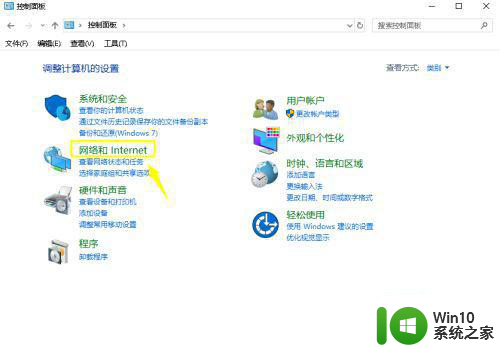
4、接着进入网络与共享中心。
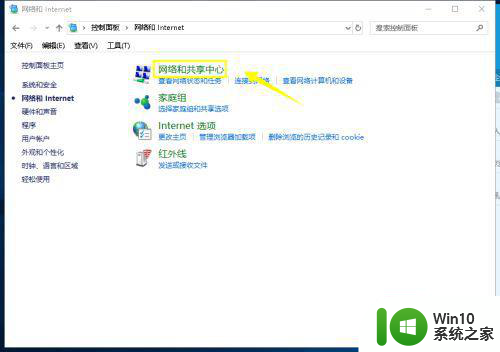
5、在网络与共享中心,点击左侧的更改适配器设置。
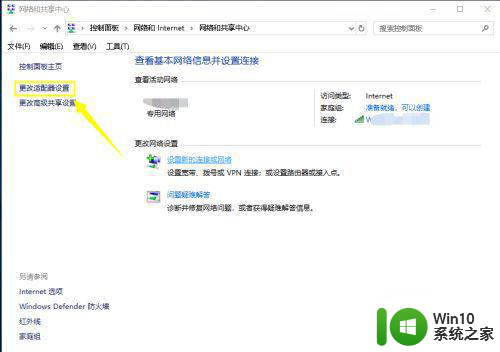
6、右键单击你连接无线网络,选项禁用。
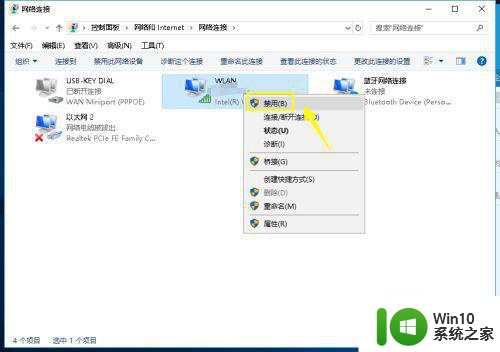
7、然后重新右键单击无线网络连接,选择启用。
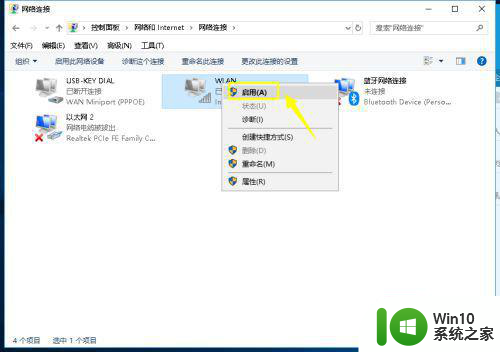
8、最后进入控制面板硬件和声音电源选项,点击选择电源按钮功能。
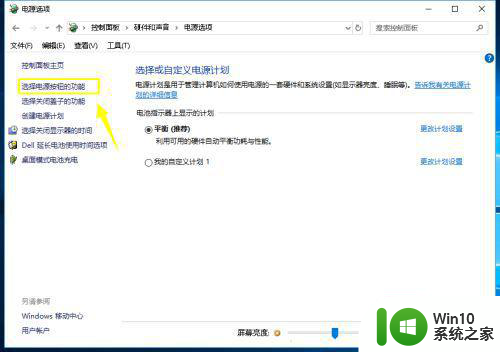
9、进入系统设置,点击更改不可用设置。
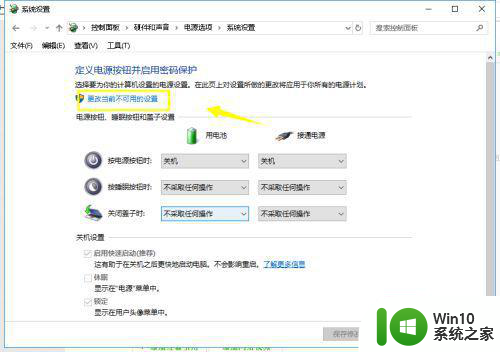
10、我们取消快速启动前面的勾选,点击保存修改即可。
以上就是win10更新后WiFi不会自动联网的解决方法的全部内容,还有不清楚的用户就可以参考一下小编的步骤进行操作,希望能够对大家有所帮助。
win10更新后WiFi不会自动联网的解决方法 win10更新后WiFi无法自动连接的原因相关教程
- windows10关闭自动更新后还会更新如何解决 win10系统自动更新关闭后为什么还会自动更新的原因是什么
- win10关闭自动更新后还会更新的解决方法 win10如何解决关闭自动更新后电脑还会更新
- win10更新后无线鼠标用不了的五种原因和解决方法 win10更新后无线鼠标无法连接怎么解决
- win10自动更新win11的具体解决方法 win10会自动更新win11如何处理
- win10更新后连不上wifi解决方法 win10系统连不上wifi怎么办
- win10 wifi不自动连接怎么办 win10开机不会自动连接wifi的解决方法
- win10自动更新后网速慢 Win10电脑更新后网速变慢怎么解决
- Win10系统时间不能自动更新的解决方法 Win10系统时间无法自动更新的原因有哪些
- win10关闭自动更新后还会更新解决方法 如何永久关闭Win10自动更新
- win10开机后不自动连接wifi的处理方法 win10笔记本电脑wifi自动连接设置方法
- win10更新后网络连接不上解决方法 win10更新后无法连接无线网络怎么办
- win10更新后进英雄联盟很慢的解决方法 win10更新完进入英雄联盟后网速很慢的原因
- win10u盘突然无法识别怎么办 Win10系统电脑无法识别U盘怎么办
- win10浏览器输入法不能输入中文怎么解决 win10浏览器中文输入法无法使用怎么办
- win10系统快速找到控制面板的最佳方法 如何在win10系统中快速找到控制面板
- 笔记本电脑win10系统任务栏里没有文件 Win10任务栏文件资源管理器打不开怎么办
win10系统教程推荐
- 1 win10浏览器输入法不能输入中文怎么解决 win10浏览器中文输入法无法使用怎么办
- 2 笔记本电脑win10系统任务栏里没有文件 Win10任务栏文件资源管理器打不开怎么办
- 3 如何解决win10笔记本wifi只剩下飞行模式的问题 win10笔记本wifi无法连接飞行模式
- 4 win10怎么网络重置 win10网络设置重置方法
- 5 win10声音用一会就没有要重启后才有解决方法 win10声音用一会就没有怎么办
- 6 戴尔装好win10系统一直准备就绪怎么解决 戴尔电脑win10系统一直准备就绪怎么办
- 7 win10截图没有反应 win10截图快捷键win shift s无法截图
- 8 win10时间后显示星期 win10电脑时间栏怎么显示星期几
- 9 win10edge浏览器主页修改不过来的解决方法 win10 edge浏览器主页修改失败怎么办
- 10 win10局域网连接打印机无法打印 Win10正式版无法访问局域网电脑共享打印机
win10系统推荐