win10系统间歇性卡顿一两秒 电脑玩游戏时出现间歇性卡顿怎么办
在使用Win10系统电脑玩游戏时,经常会遇到间歇性卡顿的情况,这不仅影响了游戏体验,也让人感到十分恼火,出现这种问题可能是由于系统运行不稳定、硬件配置不足或者是游戏本身存在bug等原因所致。要解决这个问题,我们可以尝试对系统进行优化、升级硬件配置、关闭后台不必要的程序等操作,以提升系统的稳定性和游戏流畅度。如果问题依然存在,也可以考虑联系专业的技术支持进行进一步的排查和解决。只有保持系统的稳定性和流畅性,才能让我们在游戏中享受到更好的体验。
电脑玩游戏间歇性卡顿
外部问题:
1、 网络环境差,可通过其他同网络内的机器确认是否有此问题。
2、 机器配置低, 通过该游戏的官网或者百度确认游戏对硬件的要求,选择推荐配置参考。如果机器性能较低,可以请调低游戏特效,或者升级硬件(笔记本升级硬件主要就是加装内存和升级固态硬盘)。
3、 游戏不兼容,某些游戏可能对某些windows系统版本支持的不够好。兼容性上比较差,这时候可以设置兼容模式。
机器设置问题:
1、 没有外接电源,电池模式运行游戏,建议插上外接电源使用;
2、 使用外接电源,但没有设置高性能模式,电源选项中设置高性能模式,一般系统默认的是平衡模式;
3、 如果是双显卡的机器,请确认是否设置了独显运行此游戏。
完美解决win10间歇性卡顿
方法一:
1、 进入电脑的属性设置页面,选择高级系统设置。
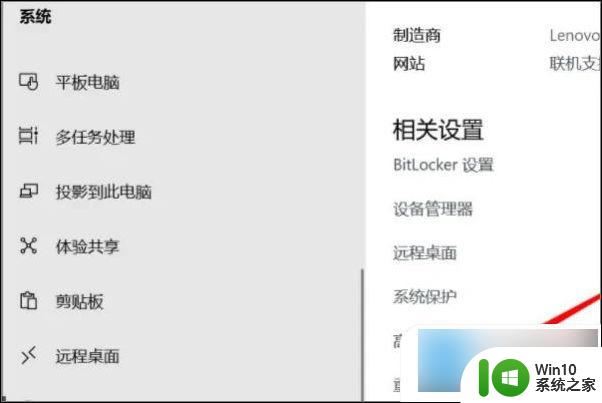
2、 视觉效果和电脑性能影响并不太大,只和显存和内存有一小部分影响,直接设置最佳性能。
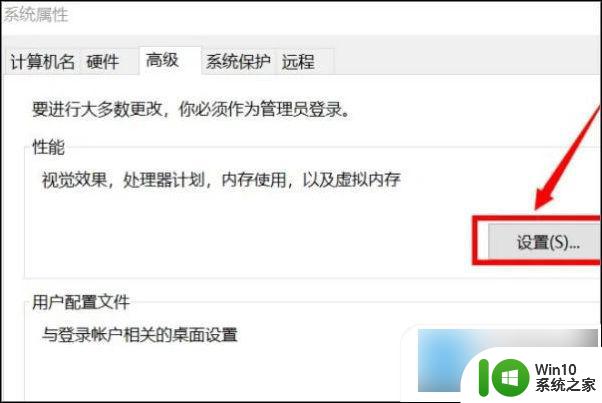
3、 【高级】选项中,选择程序调整以优化性能。此时整个电脑性能,都会为游戏服务,而不是各种各样的后台程序。
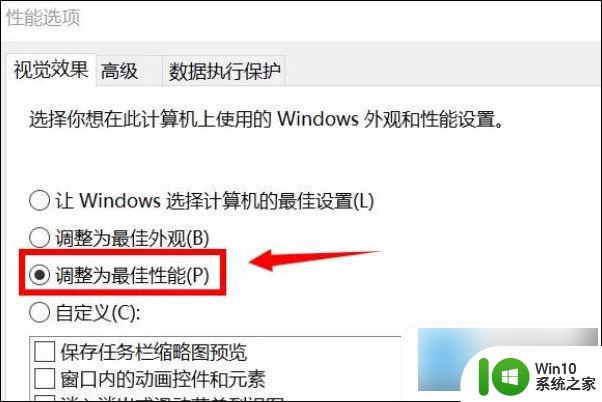
4、 更改虚拟内存,这是影响电脑性能的关键所在。
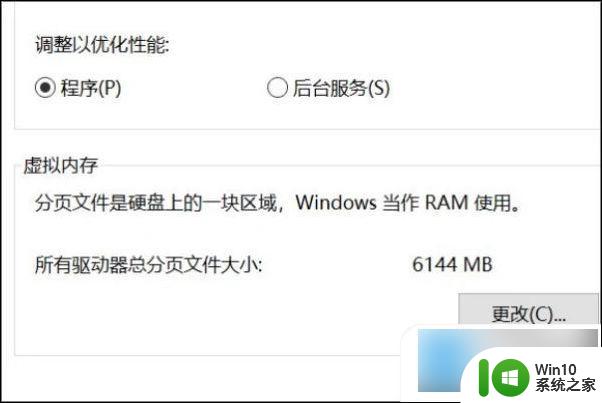
5、 在虚拟内存页面的自动分配取消掉,前面对号再点一下就取消了,然后你就可以自己设置虚拟内存。
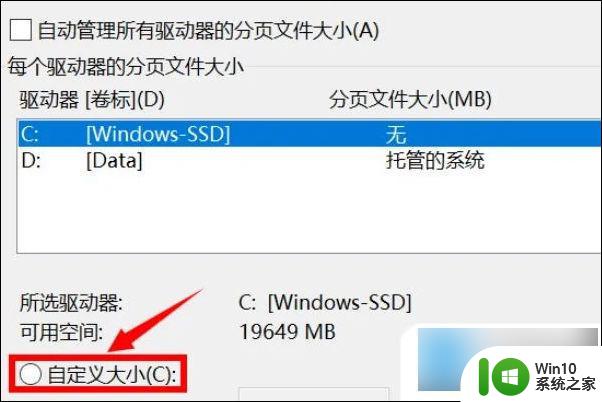
6、 在自定义前面打钩,然后把最小值和最大值统统调高。但是最好不要超过你自身内存的两倍,最高绝不能超过电脑内存的四倍。
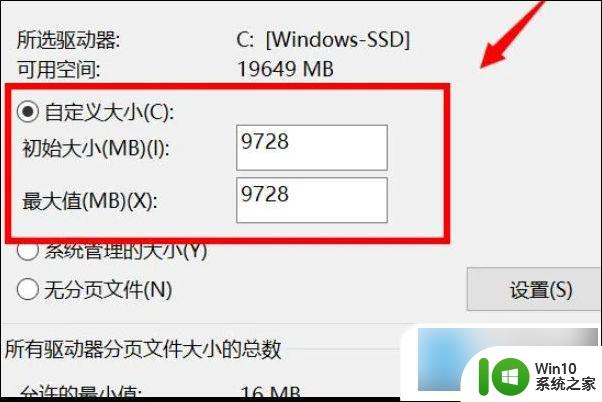
方法二:
1、 使用快捷方式【Win】+【i】打开【设置】,找到【更新和安全】点击进入。
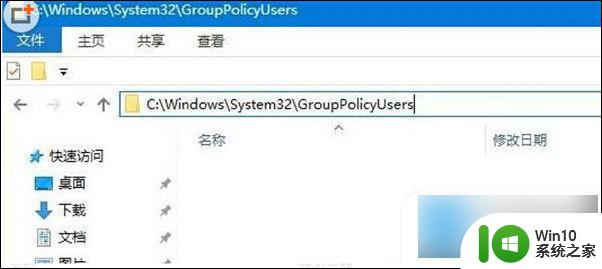
2、 点击左侧【恢复】,在右侧展开的窗口中找到【回退到Windows10上一个版本】,点击【开始】。
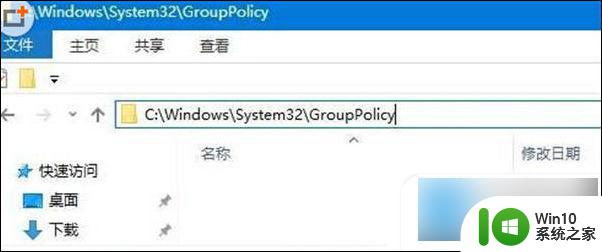
3、 选择一个回退的理由,在之后弹出的窗口重复选择【下一步】,之后系统就会重启。
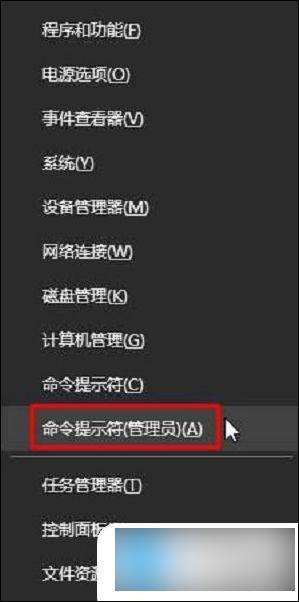
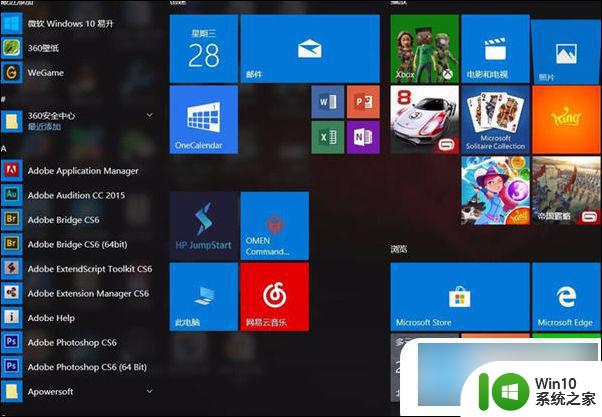
方法三:
1、 使用快捷【Win】+【i】打开【设置】,找到【系统】点击进入。
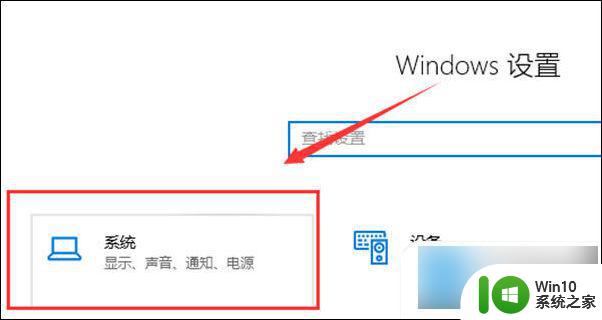
2、 找到【电源和睡眠】,右侧选择【其他电源设置】。
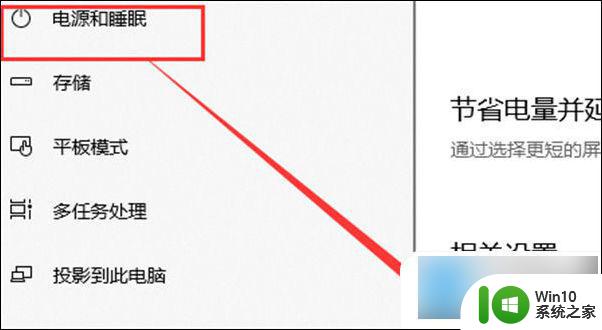
3、 选择【更改计划设置】。
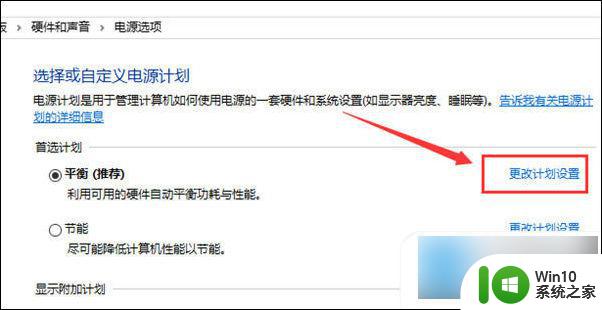
4、 选择【高级电源设置】。
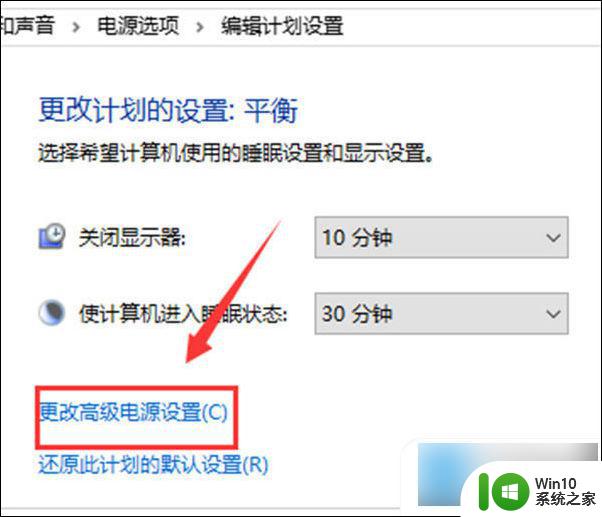
5、 在下拉框选择【高性能】,点击【确定】保存。
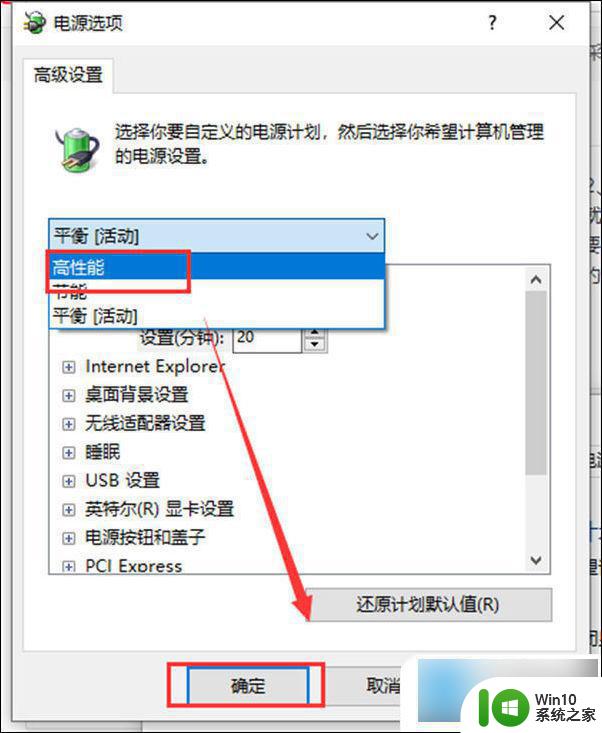
以上就是win10系统间歇性卡顿一两秒的全部内容,碰到同样情况的朋友们赶紧参照小编的方法来处理吧,希望能够对大家有所帮助。
win10系统间歇性卡顿一两秒 电脑玩游戏时出现间歇性卡顿怎么办相关教程
- 完美解决win10间歇性卡顿方法 如何解决新电脑win10间歇性卡顿问题
- win10电脑鼠标间歇性卡顿怎么办 win10鼠标卡顿解决方法
- win10玩dnf游戏时不时发生间歇性卡顿的解决方法 win10玩DNF游戏时卡顿怎么办
- win10间歇性卡顿原因与解决方法 如何解决win10隔几秒出现的卡顿问题
- win10突然卡顿爆音的处理方法 win10间歇性卡顿爆音怎么修复
- win10游戏间歇性掉帧声音撕裂如何排除 win10电脑间歇性卡顿爆音怎么修复
- win10间歇性假死现象怎么解决 win10间歇性假死怎么办
- win10英雄联盟卡顿掉帧怎么办 我的win10玩英雄联盟会间歇性卡顿,如何解决
- win10笔记本玩lol间歇性掉帧卡顿如何修复 win10笔记本玩lol卡顿严重怎么办
- win10电脑间歇性断网的解决教程 win10电脑为什么间歇性断网
- win10间歇性断网怎么办 win10间歇性断网原因
- win10重置后仍然出现周期性卡顿怎么办 如何解决win10重置系统后严重的周期性卡顿问题
- 笔记本win10连接校园wifi出现感叹号怎么办 笔记本win10连接校园wifi出现感叹号无法上网怎么办
- win10 20h2 7260n无线网卡一直断开无法上网如何修复 Win10 20H2 7260N无线网卡频繁断开连接问题解决方法
- win10游戏拼音输入法状态栏不见了怎么恢复 Windows 10游戏拼音输入法状态栏消失如何找回
- win10局域网共享最大访问人数怎么设置 win10电脑局域网共享文件夹设置教程
win10系统教程推荐
- 1 win10磁盘突然100% 电脑磁盘100%解决方法
- 2 更新win10系统后gta5玩不了如何处理 win10系统更新后GTA5无法启动怎么解决
- 3 win10开机无法联网 Win10开机无法上网怎么解决
- 4 win10背景设置已由组织隐藏或管理的详细处理方法 win10背景设置被组织隐藏或管理怎么办
- 5 Win10怎么设置5.1声道?Win10设置5.1声道方法 Win10如何调整声道设置为5.1
- 6 win10浏览器输入法不能输入中文怎么解决 win10浏览器中文输入法无法使用怎么办
- 7 笔记本电脑win10系统任务栏里没有文件 Win10任务栏文件资源管理器打不开怎么办
- 8 如何解决win10笔记本wifi只剩下飞行模式的问题 win10笔记本wifi无法连接飞行模式
- 9 win10怎么网络重置 win10网络设置重置方法
- 10 win10声音用一会就没有要重启后才有解决方法 win10声音用一会就没有怎么办
win10系统推荐