win10间歇性断网怎么办 win10间歇性断网原因
更新时间:2023-11-05 16:00:20作者:xiaoliu
win10间歇性断网怎么办,Win10系统是目前广泛使用的操作系统之一,一些用户在使用过程中可能会遇到间歇性断网的问题,这种问题的出现给用户的网络体验带来了很大的困扰。导致Win10系统间歇性断网的原因有很多,可能是网络设置问题、驱动程序冲突、路由器故障等等。面对这样的问题,用户应该如何解决呢?在本文中我们将探讨Win10间歇性断网的原因,并提供一些解决方法,帮助用户轻松应对这一问题。
解决方法:
1、首先win+x出现弹出的菜单,点击菜单上面的设备管理器(M)进入设备管理器(M),之后进入设置。
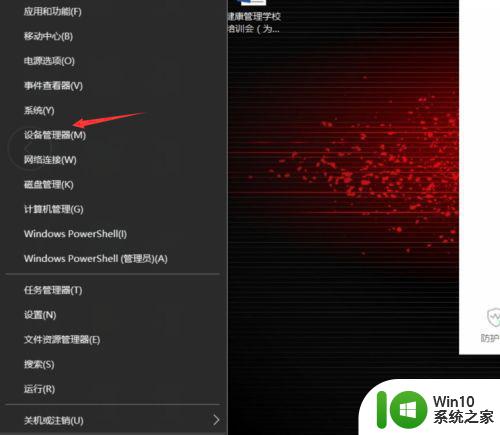
2、在设备管理器上面,你找到,网络适配器,之后点开出现几种网络适配器,之后你需要确定这几种是不是出问题了。
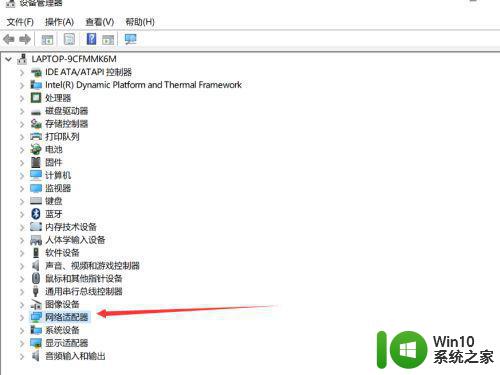
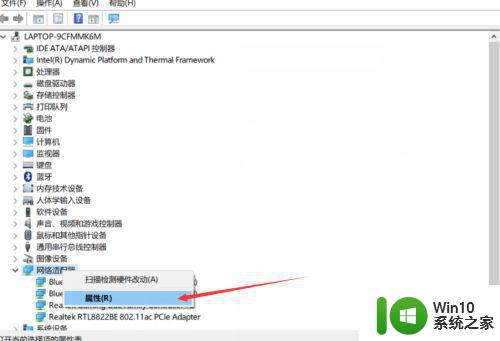
3、右键点击“属性”之后进入观察是否运行正常,如果不正常,就用疑难解答那个系统自动修复来修复看看。
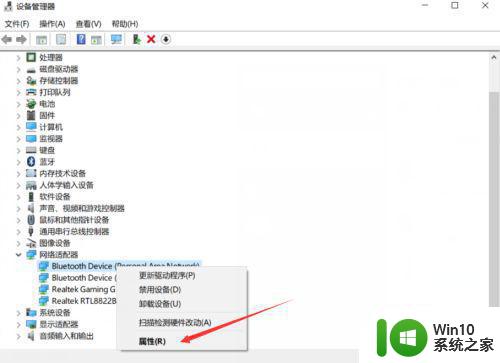
4、还有就是更改你电源的配置,电影如果是节能模式,也会出现断网的情况的,所以win+x选择电源选项(O)。
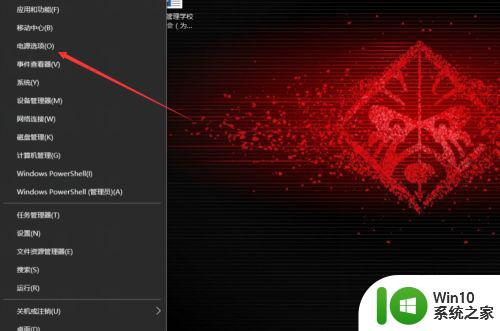
5、进入后找到电源与睡眠,右下角找到相关设置里的其他电影设置,点击进入。
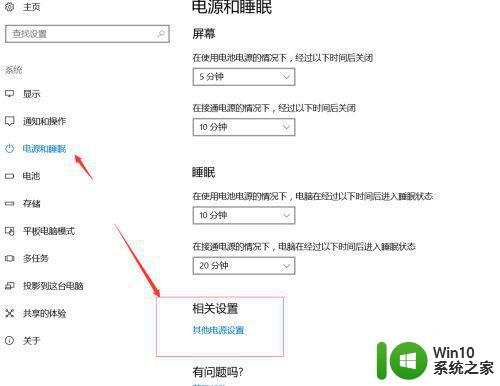
6、将电源的模式改成其他模式,不要选择节能模式,或者你在节能模式里面的更多计划设置里,将节能的网络选项修改一下。
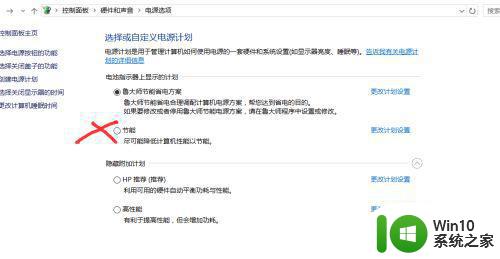
以上是解决win10间歇性断网问题的全部内容,如果遇到这种情况,您可以按照以上方法解决,希望对大家有所帮助。
win10间歇性断网怎么办 win10间歇性断网原因相关教程
- win10电脑间歇性断网的解决教程 win10电脑为什么间歇性断网
- win10间歇性假死现象怎么解决 win10间歇性假死怎么办
- win10间歇性断网的解决方法 win10笔记本wifi断网很频繁怎么修复
- win10系统间歇性卡顿一两秒 电脑玩游戏时出现间歇性卡顿怎么办
- win10间隙性黑屏怎么解决 如何处理win10间歇性黑屏问题
- win10间隙性断网 Win10系统电脑断网问题解决方法
- win10游戏间歇性掉帧声音撕裂如何排除 win10电脑间歇性卡顿爆音怎么修复
- 完美解决win10间歇性卡顿方法 如何解决新电脑win10间歇性卡顿问题
- win10电脑鼠标间歇性卡顿怎么办 win10鼠标卡顿解决方法
- win10突然卡顿爆音的处理方法 win10间歇性卡顿爆音怎么修复
- win10锁屏断网怎么解决 win10锁屏断网原因分析与解决方法
- win10间歇性卡顿原因与解决方法 如何解决win10隔几秒出现的卡顿问题
- 如何解决win10笔记本wifi只剩下飞行模式的问题 win10笔记本wifi无法连接飞行模式
- win10系统更新时提示某些设置由你的组织来管理如何修复 win10系统更新提示设置由组织管理解决方法
- win10系统提示此台电脑不满足录制剪辑的硬件要求怎么处理 win10系统录制剪辑硬件要求不满足怎么办
- win10系统ie浏览器主页无法修改解决方法 win10系统ie浏览器主页无法修改怎么办
win10系统教程推荐
- 1 如何解决win10笔记本wifi只剩下飞行模式的问题 win10笔记本wifi无法连接飞行模式
- 2 win10怎么网络重置 win10网络设置重置方法
- 3 win10声音用一会就没有要重启后才有解决方法 win10声音用一会就没有怎么办
- 4 戴尔装好win10系统一直准备就绪怎么解决 戴尔电脑win10系统一直准备就绪怎么办
- 5 win10截图没有反应 win10截图快捷键win shift s无法截图
- 6 win10时间后显示星期 win10电脑时间栏怎么显示星期几
- 7 win10edge浏览器主页修改不过来的解决方法 win10 edge浏览器主页修改失败怎么办
- 8 win10局域网连接打印机无法打印 Win10正式版无法访问局域网电脑共享打印机
- 9 win10系统右侧滑动菜单 Win10通知区域图标显示与隐藏调整
- 10 苹果笔记本w10系统触摸板点击怎么设置 苹果笔记本w10系统触摸板点击设置教程
win10系统推荐