win10电脑间歇性断网的解决教程 win10电脑为什么间歇性断网
更新时间:2023-02-23 10:02:52作者:xiaoliu
电脑没网络什么事情都干不了,近期有用户反馈win10系统总出现间歇性断网,给操作带来很多不便,遇到此问题先检测网线与机箱的连接有没有松动,再看一下网线有没有受损,如果没有问题,那和网卡驱动有关系,接下去和大家详解win10电脑为什么间歇性断网。
1、在Windows10系统桌面,我们右键点击“此电脑”图标,在弹出的菜单中选择“属性”菜单项。
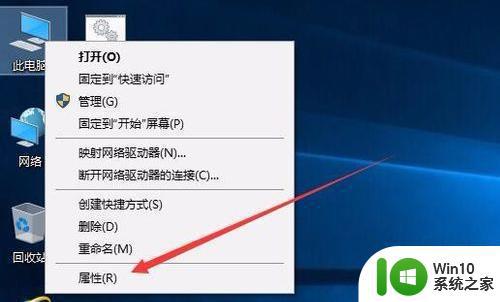
2、此时可以打开计算机系统属性窗口,点击左侧边栏的“设备管理器”菜单项。
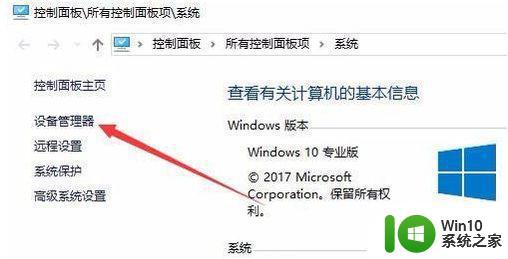
3、这时可以打开电脑的设备管理器窗口,在这里找到“网络适配器”一项。
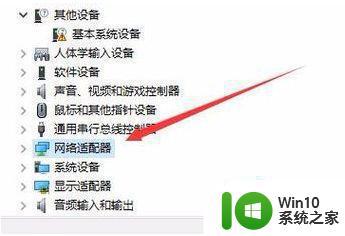
4、双击网络适配器菜单项后,可以打开该菜单,找到我们的网卡驱动。

5、右键点击网卡驱动程序,然后在弹出菜单中选择“属性”菜单项。
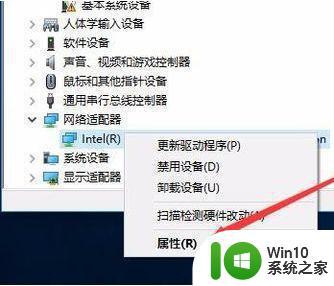
6、这时会打开网卡属性窗口,点击上面的“电源管理”标签。
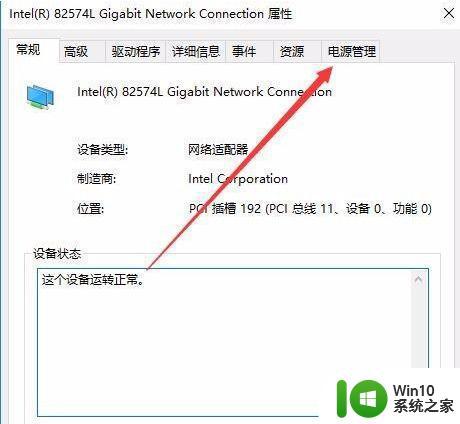
7、在打开的新窗口中,我们取消“允许计算机关闭该设备以节约电源”前的勾选。最后点击确定按钮 ,重新启动后就不再出现断网的问题了。
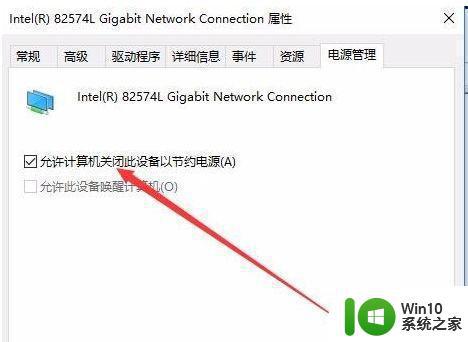
win10电脑间歇性断网影响正常上网,很影响使用的,遇到这种问题要先找到故障原因,然后在对症下药解决。
win10电脑间歇性断网的解决教程 win10电脑为什么间歇性断网相关教程
- win10间歇性断网怎么办 win10间歇性断网原因
- win10间歇性假死现象怎么解决 win10间歇性假死怎么办
- win10间歇性断网的解决方法 win10笔记本wifi断网很频繁怎么修复
- win10间隙性断网 Win10系统电脑断网问题解决方法
- 完美解决win10间歇性卡顿方法 如何解决新电脑win10间歇性卡顿问题
- win10系统间歇性卡顿一两秒 电脑玩游戏时出现间歇性卡顿怎么办
- win10游戏间歇性掉帧声音撕裂如何排除 win10电脑间歇性卡顿爆音怎么修复
- win10间隙性黑屏怎么解决 如何处理win10间歇性黑屏问题
- win10电脑鼠标间歇性卡顿怎么办 win10鼠标卡顿解决方法
- win10笔记本电脑屏幕闪烁如何修复 win10笔记本电脑屏幕间歇性闪烁的解决方法
- Win10电脑连接网络后几分钟断一次网的解决方法 Win10电脑连接网络后几分钟断一次网原因是什么
- win10不操作电脑自动断网如何恢复 win10不操作电脑一段时间后自动断网怎么办
- win10找不到c:documents and settings文件怎么办 win10找不到documents and settings文件怎么找
- 磁盘被保护请去掉写保护或使用另一张win10磁盘如何修复 Win10磁盘写保护解除方法
- win10 ie浏览器打开是360导航怎么去除 win10 ie浏览器如何取消360导航默认设置
- win10桌面模式切换 Win10平板模式怎么切换到桌面模式
win10系统教程推荐
- 1 win10下载提示可能会损坏您的设备 win10中edge提示文件可能会损害设备怎么办
- 2 w10realtek高清晰音频管理器打不开的详细解决教程 realtek高清晰音频管理器无法打开怎么办
- 3 微软鼠标连接win10提示输入码无效怎么解决 微软鼠标连接win10提示输入码无效怎么办
- 4 W10系统增加本地帐户的最佳方法 Windows 10系统如何添加本地账户
- 5 win10系统表格在哪里 win10系统鼠标右键新建excel设置方法
- 6 win10自带录屏显示录制不工具怎么办 Win10自带录屏功能打不开的解决方法
- 7 笔记本win10电脑userprofileservice服务登录失败解决方法 win10电脑userprofileservice服务登录失败怎么办
- 8 怎样修改win10账户名称 Win10系统修改账户名称步骤
- 9 W10系统切换任务时隐藏已打开的窗口的方法 Windows 10系统如何在切换任务时隐藏已打开的窗口
- 10 win10此网站的证书可能已过期或者是颁发给其他网站的解决方法 Win10浏览器显示证书错误怎么办
win10系统推荐