win10设置浏览器起始页的方法 win10浏览器怎么设置起始页面
更新时间:2023-07-04 10:39:14作者:zheng
我们可以设置win10电脑中浏览器的起始页面,设置了常用网页之后可以节省我们的升级,今天小编给大家带来win10设置浏览器起始页的方法,有遇到这个问题的朋友,跟着小编一起来操作吧。
具体方法:
1.打开电脑,点击“Microsoft Edge”来打开浏览器;
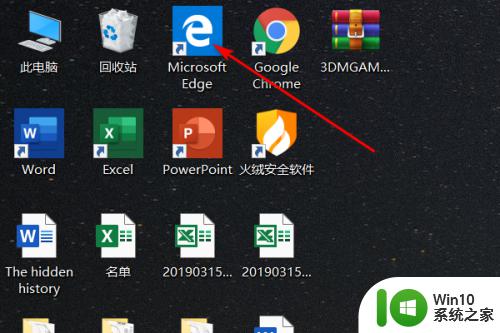
2.点击右上角“...”;
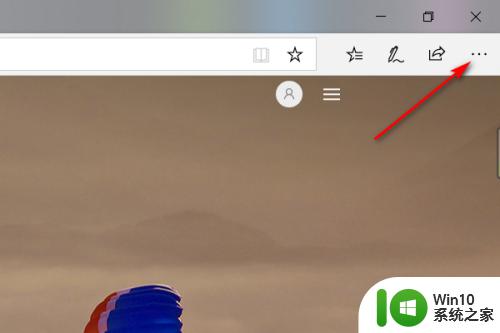
3.选择“设置”;
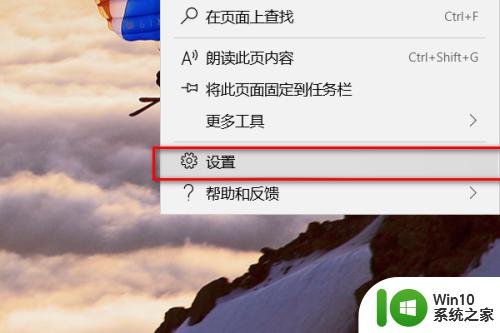
4.选择“常规”;
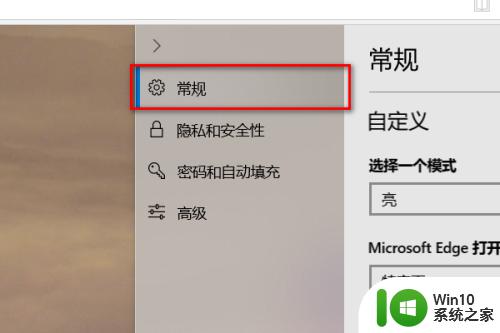
5.之后在右侧列表将Microsoft Edge的打开方式设置为“特定页”,并在下方输入想要作为起始页的网址即可。
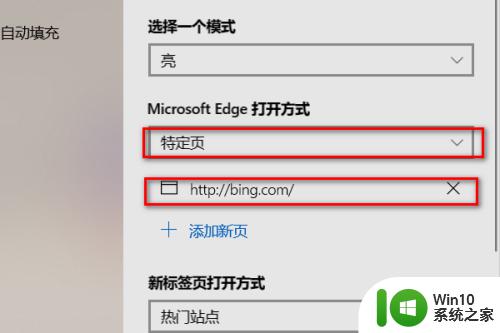
6.打开电脑,点击“Microsoft Edge”来打开浏览器;点击右上角“...”;选择“设置”;选择“常规”;之后在右侧列表将Microsoft Edge的打开方式设置为“特定页”,并在下方输入想要作为起始页的网址即可。
以上就是win10设置浏览器起始页的方法的全部内容,有需要的用户就可以根据小编的步骤进行操作了,希望能够对大家有所帮助。
win10设置浏览器起始页的方法 win10浏览器怎么设置起始页面相关教程
- win10如何设置浏览器主页 win10浏览器如何更改主页设置
- win10如何设置浏览器主页 新版win10浏览器如何设置主页
- w10浏览器主页设置方法 W10浏览器主页设置步骤
- win10设置自带edge浏览器主页的方法 win10的edge浏览器怎么设置默认页面
- win10改不了浏览器主页的设置方法 win10浏览器主页无法修改的解决方法
- win10设置主页的方法 win10浏览器如何设置主页
- win10浏览器页面广告怎么关闭 win10浏览器如何屏蔽页面广告
- win10系统自带edge浏览器设置主页怎么锁定 win10系统edge浏览器如何设置锁定主页
- win10怎样把ie浏览器设置为默认浏览器 win10把ie浏览器设为默认浏览器的方法
- win10edge浏览器如何修改默认主页 win10edge浏览器默认主页设置教程
- win10设置默认浏览器的方法 win10怎么设置默认浏览器
- win10如何设置浏览器网页保护色 win10如何调整浏览器网页保护色设置
- windows10 20h2系统怎么关闭microsoft defender antivirus service windows10 20h2系统如何停用微软安全防护服务
- win10局域网添加共享打印机为啥显示无法连接 Win10打印机共享失败怎么办
- win10电脑收不到更新通知怎么解决 win10电脑无法收到更新通知怎么办
- 怎么确定电脑能不能升级Win10系统 电脑Win10系统升级要求
win10系统教程推荐
- 1 windows10 20h2系统怎么关闭microsoft defender antivirus service windows10 20h2系统如何停用微软安全防护服务
- 2 win10电脑360极速浏览器卡顿解决方法 win10电脑360极速浏览器卡顿怎么办
- 3 为什么qq飞车在win10系统会显示缺少flash插件 在win10系统中缺少flash插件导致qq飞车无法运行
- 4 win10强制关机 安全模式 win10开机无法进入安全模式怎么办
- 5 win10无线已连接,但图标显示地球 win10网络连接显示地球图标但上不了网怎么办
- 6 win10清除共享文件夹访问密码 Win10如何取消共享文件夹访问密码设置
- 7 win10自动更新服务禁用后又自动开启怎么办 win10自动更新服务禁用后仍然自动开启怎么办
- 8 win10设置了开机启动却不启动 win10系统蓝屏无法启动怎么解决
- 9 win10点击setup.exe没有反应打不开怎么解决 win10点击setup.exe无反应无法打开怎么办
- 10 win10快速更新 win10系统快速更新方法
win10系统推荐
- 1 雨林木风ghost win10 64位安全正式版下载v2023.05
- 2 番茄花园win10 64位珍藏稳定版
- 3 惠普笔记本ghost win10 32位稳定旗舰版v2023.05
- 4 系统之家ghost win10 64位官方精简版
- 5 深度技术ghost win10 64位最新免费版v2023.05
- 6 萝卜家园win10 64位中文官方版
- 7 绿茶系统ghost win10 64位家庭优化版下载v2023.05
- 8 深度技术ghost win10 32位稳定专业版v2023.05
- 9 系统之家windows10 64位专业免激活版v2023.05
- 10 中关村ghost win10 32位游戏装机版v2023.05