winpe安装win7教程图解 winpe下直接安装win7教程图解步骤详解
更新时间:2023-09-02 11:12:29作者:yang
winpe安装win7教程图解,在如今数字化的时代,计算机已经成为我们生活中不可或缺的一部分,而安装操作系统是使用计算机的第一步,对于许多计算机初学者来说,安装Windows 7可能是一个具有挑战性的任务。通过使用WinPE(Windows Preinstallation Environment),我们可以轻松地完成这一过程。本文将详细介绍WinPE安装Windows 7的教程,并提供图解和步骤,以帮助读者轻松进行操作系统的安装。无论是想要重新安装操作系统,还是想要升级到Windows 7,本文都将为您提供详细的指导。
winpe可以写入U盘制作成启动盘,从而使用U盘装系统,就是通过U盘引导引入winpe来操作。winpe可以直接安装任意的windows系统。有用户打算安装win7系统ghost,但是不知道winpe安装win7教程图解系统的步骤是什么样的,其实安装过程并不难,下面小编就和大家分享winpe下直接安装win7教程图解步骤详解。安装准备
1、准备一个8G容量U盘,备份U盘所有数据制作winpe启动盘:U教授制作U盘启动盘教程
2、备份电脑上重要数据,避免重要文件丢失
3、下载win7系统镜像:电脑公司ghost windows7 64位免激活优化版下载v2021.04
winpe安装win7系统步骤如下
1、制作好U教授winpe启动盘之后,把win7系统镜像直接复制到U盘的GHO目录下。
2、在需要装win7系统的电脑上插入U盘启动盘,在开机启动过程中,不停按F12或F11或Esc等启动热键,不同电脑按键不同,具体查看下面表格。如果不支持热键,则参考电脑u盘启动设置的方法。
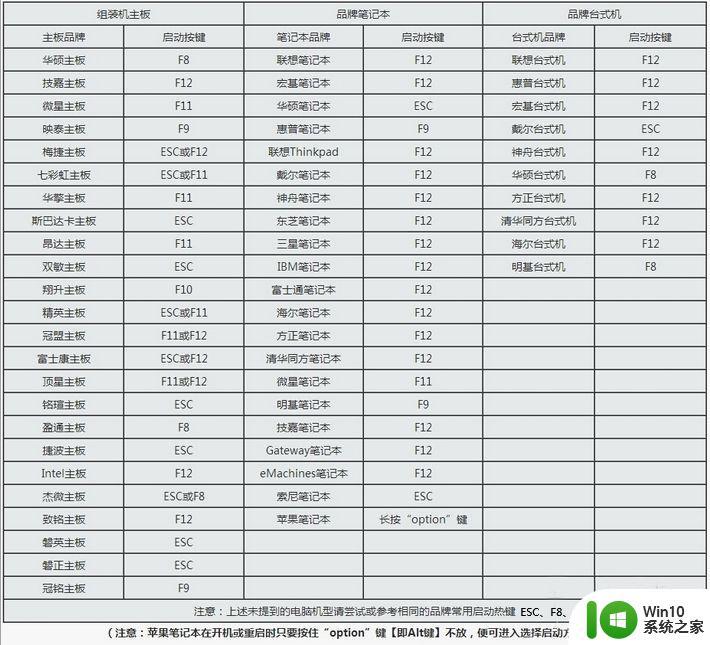
3、弹出启动菜单选择窗口,选择USB选项,有些电脑显示的是含有U盘名称的项,比如KingstonDT,Sandisk,General等字眼,选择之后按Enter键。
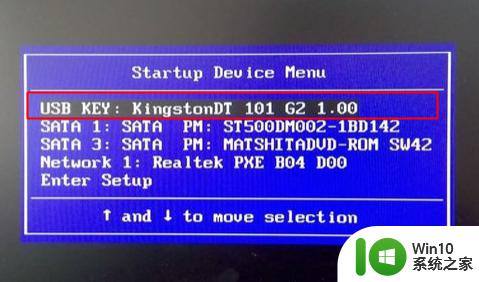
4、电脑会从U盘启动进入到U教授主菜单,选择【01】或【02】按回车,运行U教授WINPE。
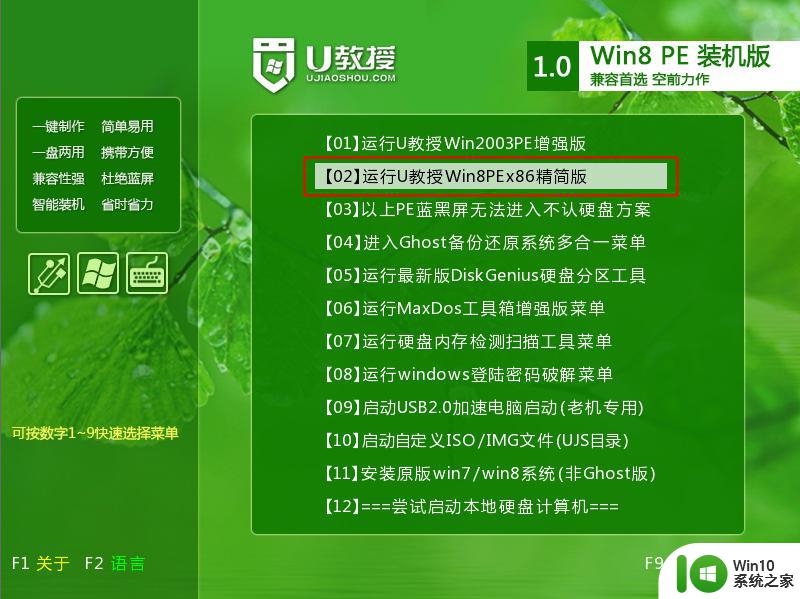
5、在U教授Winpe桌面上,双击打开【U教授PE一键装机】,GHO ISO WIN映像路径选择打开放在U盘的win7系统镜像文件,U教授安装工具会自动提取到所需的gho文件,接下来选择安装盘符,一般是C盘,由于不同的电脑显示盘符会有所不同,建议大家根据分区容量或卷标来判断C盘的位置,选好之后,点击确定。
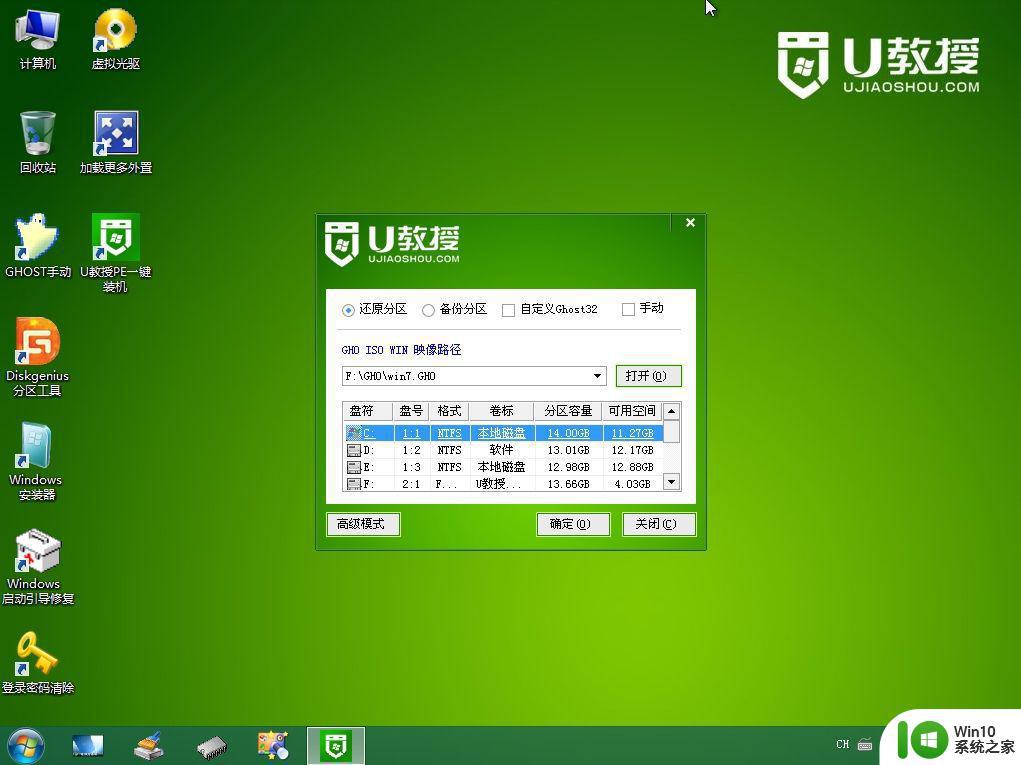
6、弹出提示框,提醒用户后面操作会清空C盘数据,确认没有问题之后,选择是,确认。
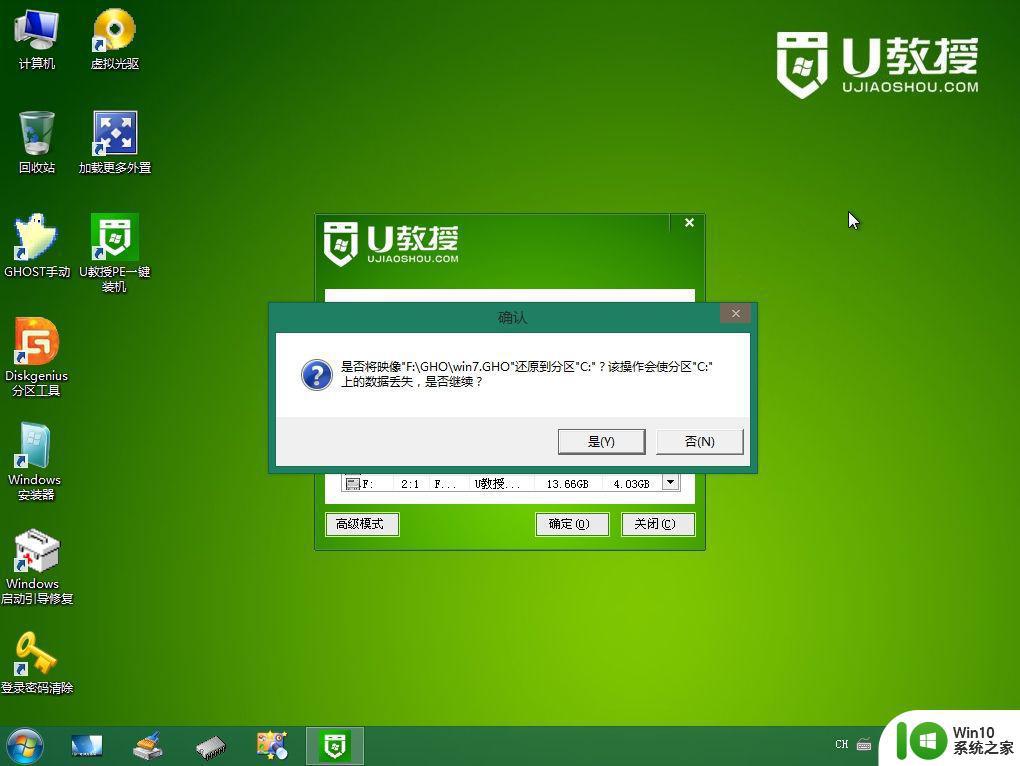
7、跳出这个界面,执行win7系统安装部署到C盘的过程。
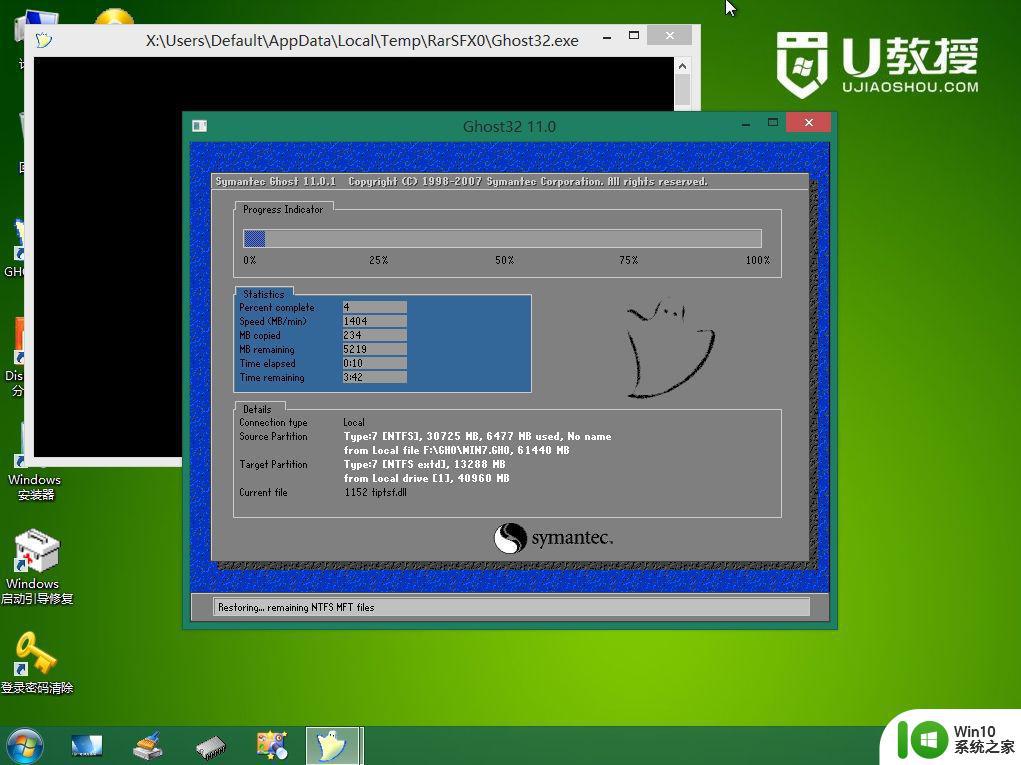
8、ghost完成之后,点击立即重启,重启过程中要拔出U盘。
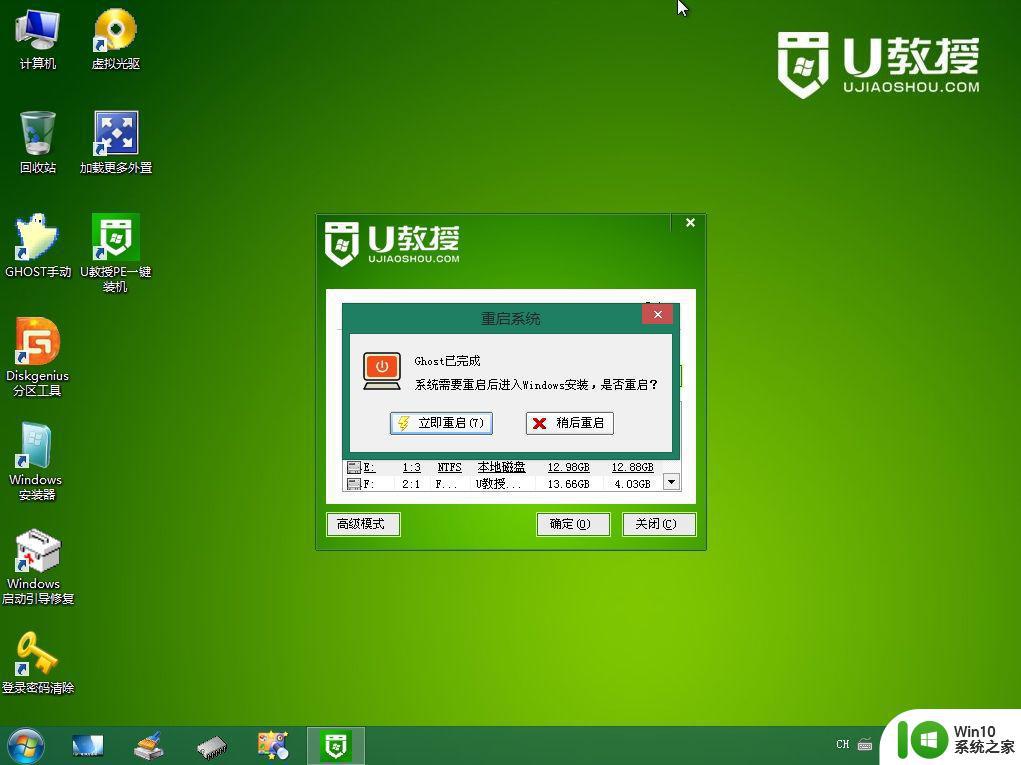
9、重启进入到这个界面,执行win7系统安装过程,包括系统组件安装、驱动安装、系统设置以及系统激活等后续操作。
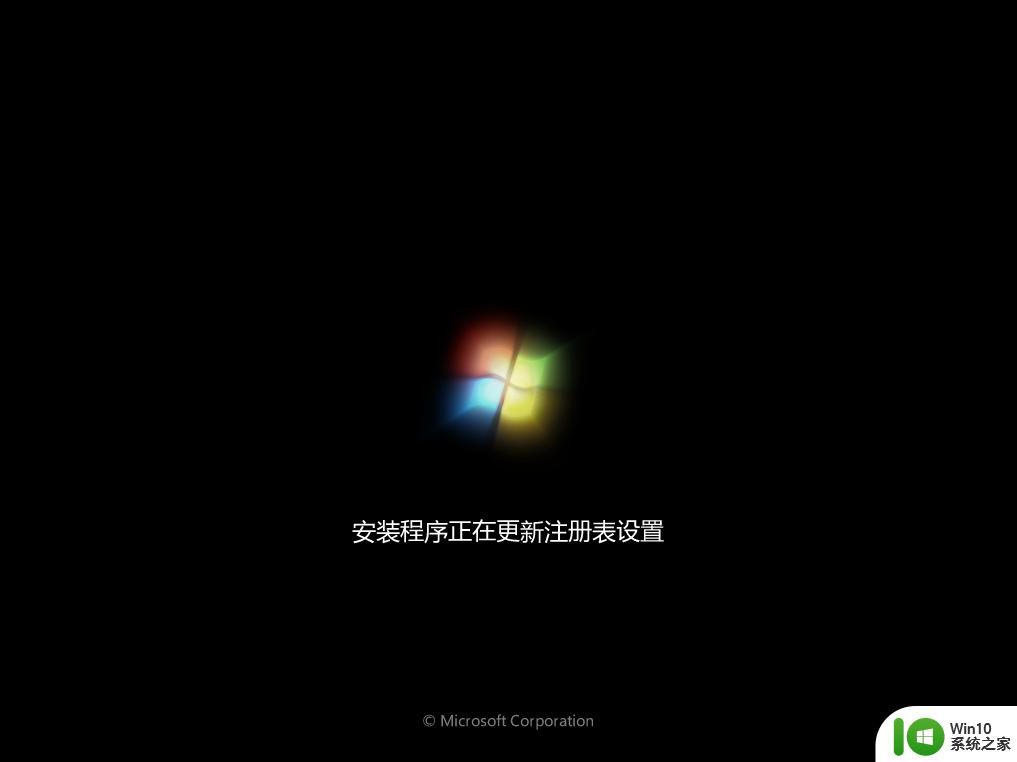
10、最后启动进入全新的系统桌面,win7系统就安装好了。

以上就是winpe安装win7教程图解的方法,如果你还不懂怎么通过winpe安装win7系统,可以学习下这个教程。
以上就是安装win7的winpe教程图解的全部内容,如果您也遇到了同样的情况,可以参考小编的方法来解决,希望对大家有所帮助。
winpe安装win7教程图解 winpe下直接安装win7教程图解步骤详解相关教程
- winpe安装iso系统步骤 winpe装载iso系统教程
- pscs6破解版安装教程图解 Photoshop CS6破解版安装步骤图文教程
- Windows7草图大师安装教程 Windows7安装草图大师步骤详解
- ghost win7 u盘安装图文教程 ghost win7 u盘安装详细步骤
- 怎样用winntsetup安装系统图文步骤 winntsetup安装教程步骤详解
- win7系统安装ipx协议详细教程 win7系统安装ipx协议步骤详解
- windows10安装步骤图解 装系统win10步骤和详细教程
- win7怎么安装cad2010 win7安装cad2010教程步骤详解
- win7版vmware workstation安装教程 vmware workstation win7版安装步骤详解
- win7快速安装字体教程 win7安装字体步骤详解
- centos7安装步骤详解 centos7安装图文教程
- Windowsxp原版安装图文教程 Windowsxp原版安装步骤详解
- win10系统装佳能打印机打印不了 佳能打印机驱动在win10系统中安装不了
- windows10服务器安装的数据库报ora01033怎么解决 Windows10服务器安装Oracle数据库报ORA-01033解决方法
- w10系统自带flashplayer没有安装怎么解决 w10系统如何安装flashplayer
- 怎么设置联想笔记本指纹识别驱动 联想笔记本指纹识别驱动下载安装教程
系统安装教程推荐
- 1 win11垃圾软件删了又自动安装处理方法 Win11系统垃圾软件自动安装解决方法
- 2 华硕笔记本重装win7鼠标触摸板不能用没反应的解决教程 华硕笔记本win7系统鼠标触摸板失灵解决方法
- 3 win7系统安装microsoft .net framework 失败的解决方法 Win7系统安装Microsoft .Net Framework失败的原因
- 4 电脑插u盘提示设备安装被策略阻止怎么解决 电脑插U盘提示设备安装被策略阻止如何解决
- 5 windows7开机就自动下载安装垃圾软件怎么处理 Windows7如何防止开机自动下载安装垃圾软件
- 6 dnf安装失败安装包md5校验失败错误码7001263解决方法 dnf安装包md5校验失败怎么办
- 7 重装win10出现了问题oobeidps提示解决方法 win10重装出现oobeidps问题怎么办
- 8 笔记本电脑安装剑灵抽取7z. dll怎么解决 笔记本电脑剑灵安装7z. dll问题解决方法
- 9 微星Z70笔记本一键U盘装系统教程 微星Z70笔记本如何使用一键U盘装系统
- 10 windows10不停跳出正在安装新键盘怎么解决 Windows10键盘安装弹窗不断怎么办
win10系统推荐
- 1 联想笔记本专用win10 64位流畅专业版镜像
- 2 萝卜家园Windows10 64位专业完整版
- 3 中关村ghost win10 64位克隆专业版下载v2023.04
- 4 华为笔记本专用win10 64位系统绿色版
- 5 联想笔记本专用Ghost Win10 64位精简专业版
- 6 电脑公司ghost win10 64位官方免激活版v2023.04
- 7 雨林木风Ghost Win10 64位完美官方版
- 8 雨林木风ghost win10 32位最新精简版v2023.04
- 9 技术员联盟ghost win10 32位 精简安装版系统
- 10 东芝笔记本ghost win10 32位免激专业版v2023.04