win7加密文件夹的方法 win7如何加密文件夹
更新时间:2023-07-15 09:14:00作者:zheng
我们可以将win7电脑中的一些重要文件进行加密,防止损坏但是有些用户不知道该如何加密,今天小编就给大家带来win7加密文件夹的方法,如果你刚好遇到这个问题,跟着小编一起来操作吧。
具体方法:
1.首先找到你要加密的文件夹,按下windows键+e,如图所示
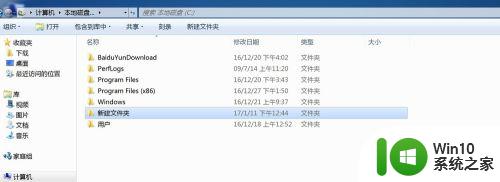
2.点击鼠标右键加密的文件夹,选择“属性”,如图所示
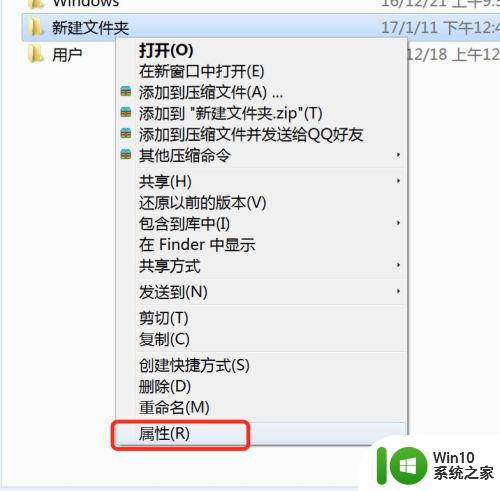
3.在打开属性对话框的“常规‘选项卡中单击”高级“按钮,如图
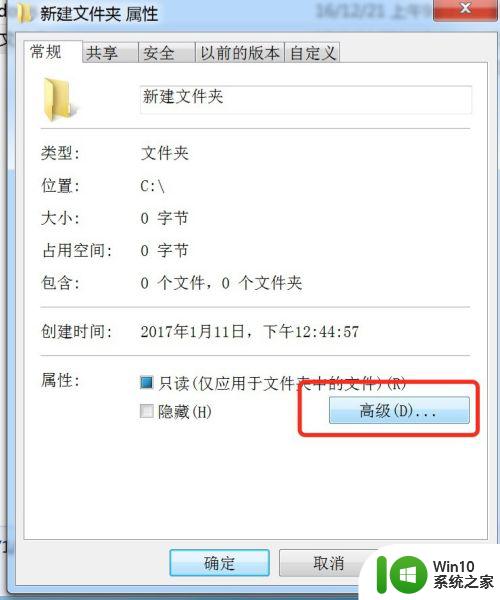
4.在弹出的高级属性对话框中选中”加密内容以便保护数据“复选框,单击”确定“按钮
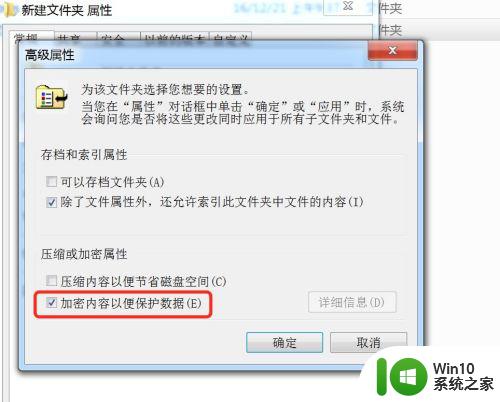
5.返回”属性“对话框,单击“确定”按钮,会出现属性的对话框在此点击“确定“
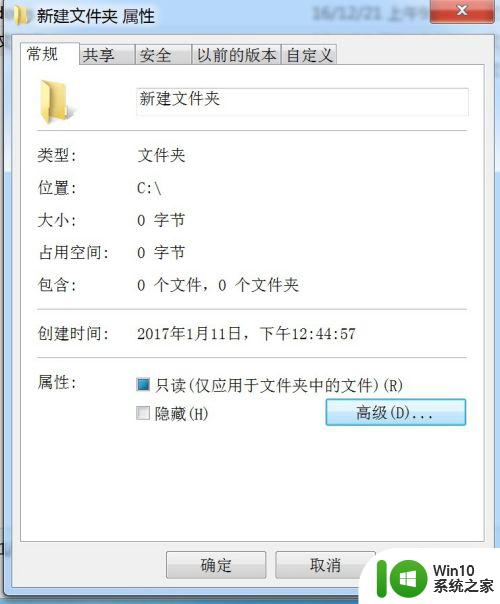
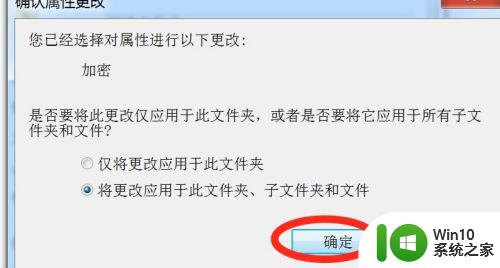
6.单击任务栏通知区域的图标,弹出”加密文件系统“

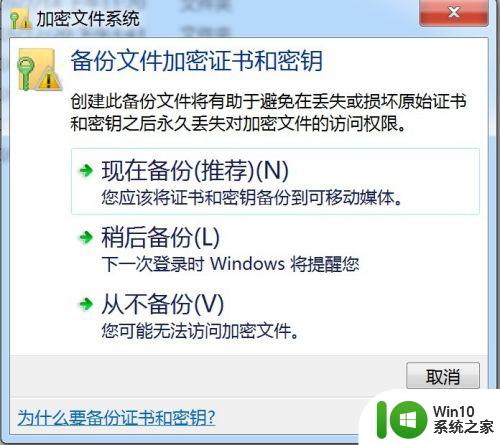
7.选择“现在备份(推荐)”选项,弹出“证书导出向导”对话框。单击“下一步”按钮
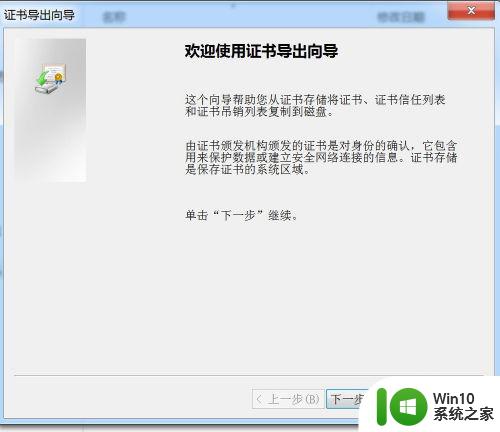
8.弹出“导出文件格式”对话框,保持默认设置。单击“下一步”按钮,弹出“密码”对话框,在密码和输入并确定密码“文本框中输入加密密码,单击”下一步“,最后用证书,可以查看加密的文件
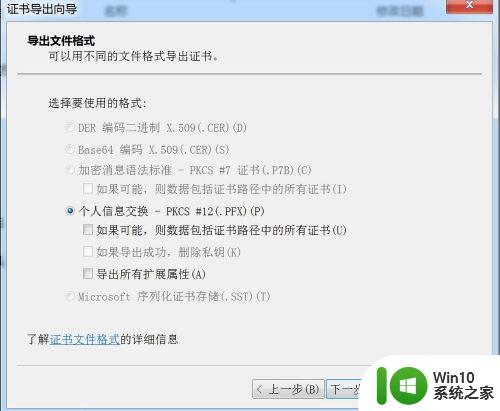
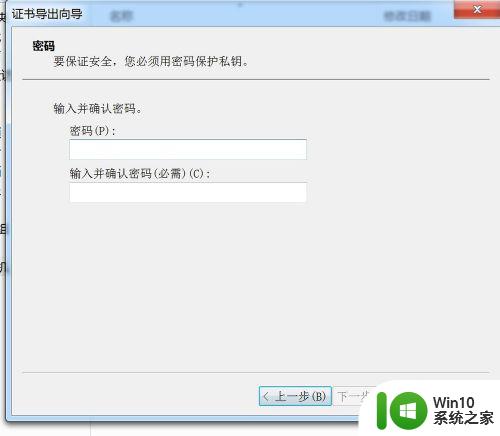
以上就是win7加密文件夹的方法的全部内容,有遇到相同问题的用户可参考本文中介绍的步骤来进行修复,希望能够对大家有所帮助。
win7加密文件夹的方法 win7如何加密文件夹相关教程
- win7的文件夹如何加密 win7的文件夹怎么加密
- win7文件夹加密的方法 win7文件夹加密步骤
- win7系统如何给文件夹加密码 win7电脑文件夹加密方法
- win7文件夹如何加密 win7文件夹怎么加密码
- win7文件夹设置密码的方法 win7文件夹加密设置方法
- win7怎么给文件夹加密码 win7文件夹加密步骤
- windows7如何给文件夹加密码 Windows 7文件夹加密方法
- win7系统如何设置文件夹加密保护 w7系统文件夹密码设置的步骤和方法
- win7怎么给文件夹上锁 win7文件夹加锁方法
- win7共享文件夹如何设置密码 win7共享文件设置密码的教程
- w7用BitLocker加密文件的方法 Windows 7如何使用BitLocker加密文件
- win7如何显示隐藏的文件夹 win7文件夹隐藏文件怎么显示
- win7系统下禁用鼠标滚轮的解决方法 Win7系统鼠标滚轮禁用方法
- win7无法删除文件夹已在另一程序打开怎么办 win7文件夹无法删除提示已在另一个程序中打开怎么办
- 苹果笔记本win7系统摄像头怎么打开 苹果笔记本win7系统摄像头打不开怎么办
- win7电脑启动项找不到ctfmon的解决方法 win7电脑启动项缺少ctfmon的解决办法
win7系统教程推荐
- 1 win7系统下禁用鼠标滚轮的解决方法 Win7系统鼠标滚轮禁用方法
- 2 win7无法删除文件夹已在另一程序打开怎么办 win7文件夹无法删除提示已在另一个程序中打开怎么办
- 3 win7电脑启动项找不到ctfmon的解决方法 win7电脑启动项缺少ctfmon的解决办法
- 4 window7电脑休眠过程不断网设置方法 Windows 7电脑休眠后无法自动连接网络解决方法
- 5 笔记本window7显示器亮度调节不见了怎么处理 笔记本窗口7显示器亮度无法调节
- 6 Windows7系统解除文件占用的最佳方法 Windows7系统如何解除文件被占用的方法
- 7 不能在w7本地计算机启动防火墙如何修复 Windows 7本地计算机无法启动防火墙怎么办
- 8 联想笔记本w7旗舰版恢复出厂设置操作方法 联想笔记本w7旗舰版恢复出厂设置步骤
- 9 win7系统错误代码0xc000012f开不了机怎么办 win7系统蓝屏错误代码0xc000012f解决方法
- 10 华硕笔记本win7鼠标触摸板只能左右滑修复方法 华硕笔记本win7鼠标触摸板左右滑动失灵怎么办
win7系统推荐
- 1 深度技术ghost win7 64位正式版原版下载v2023.04
- 2 惠普笔记本ghost win7 sp1 64位精简教育版下载v2023.04
- 3 番茄花园ghost win7 sp1 64位系统硬盘版v2023.04
- 4 雨林木风ghost win7 sp1 64位官方免激活版v2023.04
- 5 系统之家Windows7 64位游戏专业激活版
- 6 绿茶系统ghost win7 64位精简安装版v2023.04
- 7 台式机专用Windows7 64位 sp1安全稳定版
- 8 戴尔笔记本专用win7 64位系统镜像文件下载旗舰版纯净版
- 9 系统之家ghost win7 64位最新快速版v2023.04
- 10 萝卜家园Ghost Win7 32位 旗舰版