win7的文件夹如何加密 win7的文件夹怎么加密
更新时间:2023-04-20 09:41:07作者:xiaoliu
在电脑上,我们有一些文件是比较重要的,我们就会给文件上锁,这样没有密码的人就不能打开该文件了,也有用户是不会设置文件加密的,那么win7的文件夹怎么加密呢,方法很简单,下面小编给大家分享win7文件夹加密的方法。
解决方法:
1、首先你要想加密的文件夹选中这文件夹按鼠标右键弹出这个文件夹的菜单。

2、在菜单中单击“属性”命令。

3、在打开属性对话框的“常规‘选项卡中单击”高级“按钮。
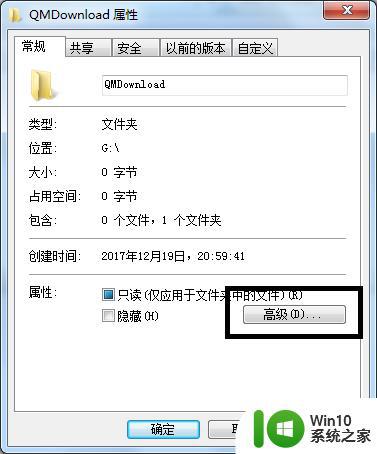
4、在弹出的高级属性对话框中选中”加密内容以便保护数据“复选框,单击”确定“按钮。
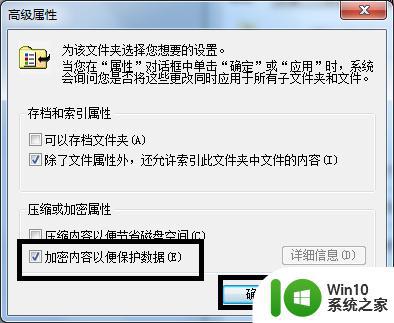
5、返回”属性“对话框,单击“确定”按钮。
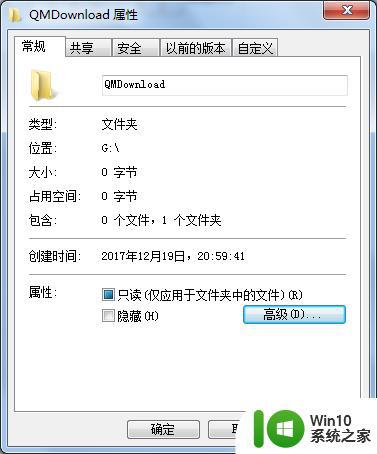
6、会出现属性的对话框在此点击“确定“按钮。

7、单击任务栏通知区域的图标,弹出”加密文件系统“。
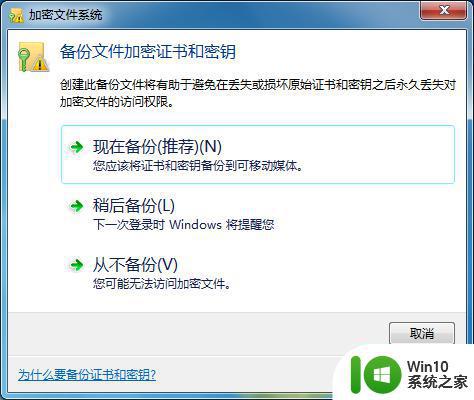
8、选择“现在备份(推荐)”选项,弹出“证书导出向导”对话框,单击“下一步”按钮。
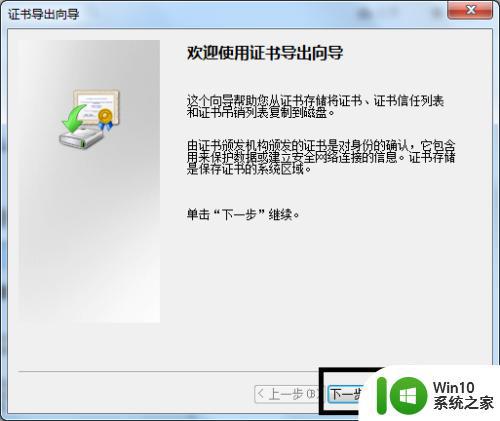
9、弹出“导出文件格式”对话框,保持默认设置,单击“下一步”按钮。
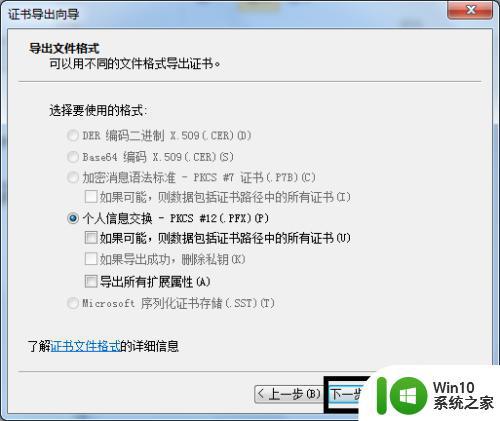
10、弹出“密码”对话框,在密码和输入并确定密码“文本框中输入加密密码,单击”下一步“按钮。
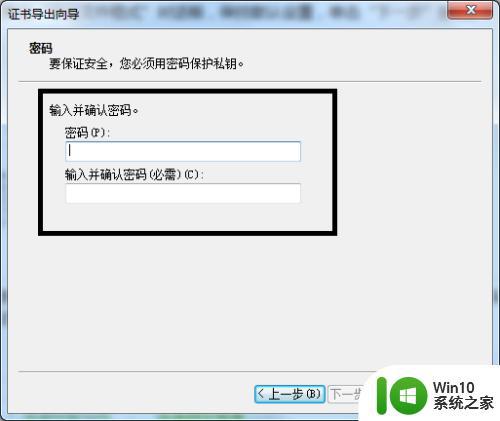
11、在证书导出向导窗口中单击“浏览”按钮中保存文件,再单击“下一步”按钮。
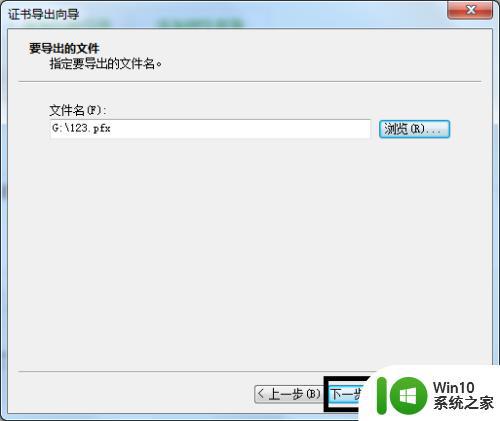
12、最后单击“完成”按钮。
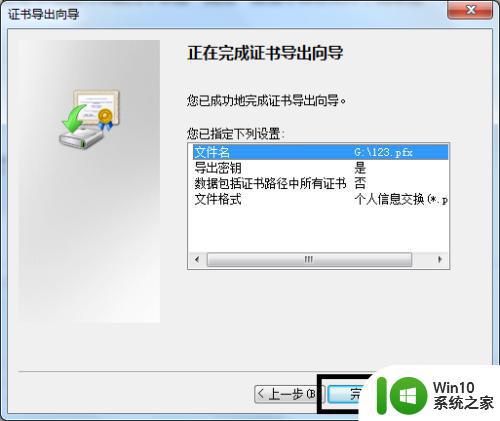
13、又弹出“导出”成功,点击“确定”按钮。
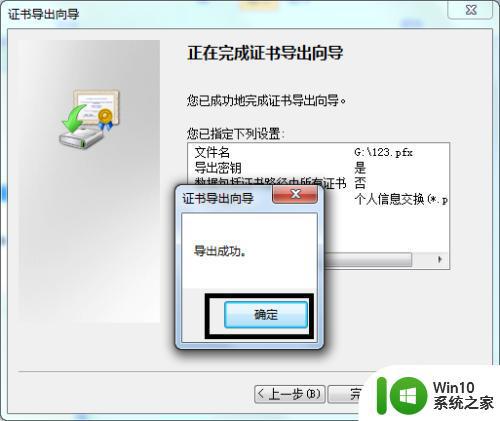
以上就是win7文件夹加密的方法,有要设置文件进行加密的,可以按上面的方法来进行加密。
win7的文件夹如何加密 win7的文件夹怎么加密相关教程
- win7加密文件夹的方法 win7如何加密文件夹
- win7文件夹如何加密 win7文件夹怎么加密码
- win7文件夹加密的方法 win7文件夹加密步骤
- win7怎么给文件夹加密码 win7文件夹加密步骤
- win7系统如何给文件夹加密码 win7电脑文件夹加密方法
- win7文件夹设置密码的方法 win7文件夹加密设置方法
- windows7如何给文件夹加密码 Windows 7文件夹加密方法
- win7系统如何设置文件夹加密保护 w7系统文件夹密码设置的步骤和方法
- win7共享文件夹如何设置密码 win7共享文件设置密码的教程
- win7怎么给文件夹上锁 win7文件夹加锁方法
- w7用BitLocker加密文件的方法 Windows 7如何使用BitLocker加密文件
- win7如何显示隐藏的文件夹 win7文件夹隐藏文件怎么显示
- window7设置时间没有执行此操作权限怎么解决 Windows 7 设置时间权限问题解决方法
- win7系统steam客户端打开时出现闪退的解决方法 win7系统steam客户端闪退解决方案
- 局域网内win7共享两台打印机怎么弄 如何在Win7系统中连接局域网内的打印机
- win7计算机的内存不足请保存文件关闭程序怎么办 如何解决Win7计算机内存不足问题
win7系统教程推荐
- 1 局域网内win7共享两台打印机怎么弄 如何在Win7系统中连接局域网内的打印机
- 2 win7笔记本电脑蓝牙怎么连接蓝牙音箱 win7笔记本电脑如何连接蓝牙音箱
- 3 Win7系统进程无法结束怎么解决 Win7系统进程无法结束怎么办
- 4 win7系统媒体流如何共享音乐照片和音乐 win7系统如何共享音乐和照片
- 5 win7把扫描快捷方式放桌面上如何创建 win7如何将扫描快捷方式放在桌面上
- 6 win7遇到未知错误代码80244019什么意思 Win7更新失败未知错误代码80244019解决方法
- 7 win7系统怎样关闭开机启动画面 win7系统如何取消开机启动画面
- 8 win7系统能连无线吗 win7系统无线网络连接不上
- 9 win7正在启动windows卡住很久解决方法 win7开机卡在启动界面很久怎么办
- 10 王者荣耀在win7电脑直播时候会花屏如何修复 王者荣耀在win7电脑直播花屏怎么办
win7系统推荐
- 1 台式机专用win7 64位旗舰版系统下载官网免费版
- 2 技术员联盟ghost win7 32位旗舰完整版v2023.05
- 3 台式机专用win7 64位ghost下载
- 4 雨林木风w7精简绿色版64位系统下载v2023.05
- 5 深度技术ghost win7 sp1 64位旗舰硬盘版下载v2023.05
- 6 雨林木风win7专业纯净版64位镜像v2023.05
- 7 雨林木风win7 64位系统装机版
- 8 电脑公司ghost win7 32位通用装机版v2023.05
- 9 深度技术ghost win7 sp1 32位官方精简版下载v2023.05
- 10 深度技术ghost windows7 32位纯净硬盘版下载v2023.04