win7怎么给文件夹加密码 win7文件夹加密步骤
win7怎么给文件夹加密码,在日常使用电脑的过程中,我们经常会涉及到一些私密文件或者文件夹的保护,为了保护个人隐私和重要资料的安全,Win7系统提供了一种便捷的方法,即给文件夹加密码。通过对文件夹加密,我们可以有效地防止他人非法访问和窥探。如何在Win7系统中给文件夹加密呢?下面就让我们一起来学习一下Win7文件夹加密的步骤。
解决方法:
1、首先你要想加密的文件夹选中这文件夹按鼠标右键弹出这个文件夹的菜单。

2、在菜单中单击“属性”命令。

3、在打开属性对话框的“常规‘选项卡中单击”高级“按钮。
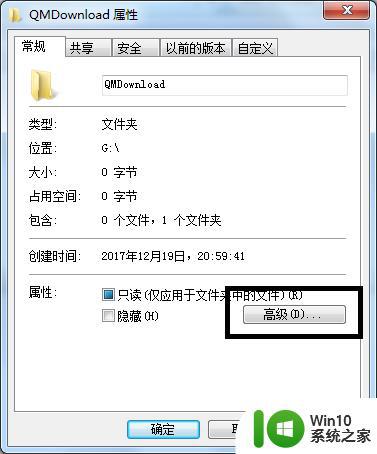
4、在弹出的高级属性对话框中选中”加密内容以便保护数据“复选框,单击”确定“按钮。
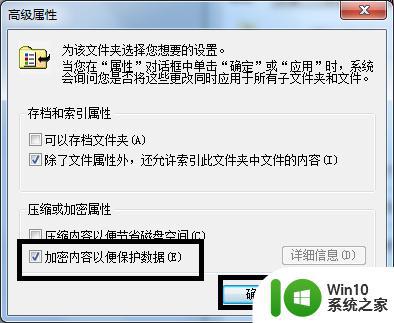
5、返回”属性“对话框,单击“确定”按钮。
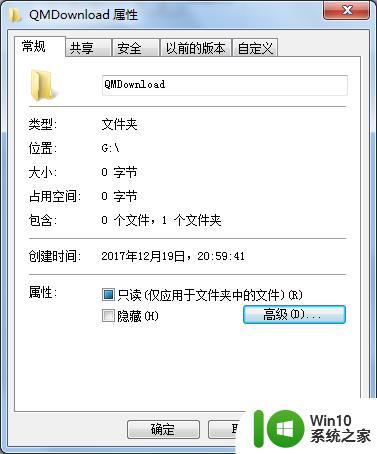
6、会出现属性的对话框在此点击“确定“按钮。
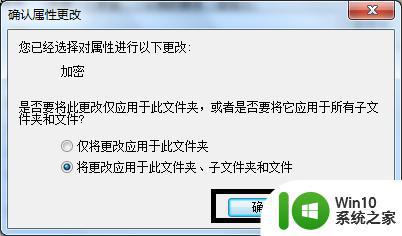
7、单击任务栏通知区域的图标,弹出”加密文件系统“。
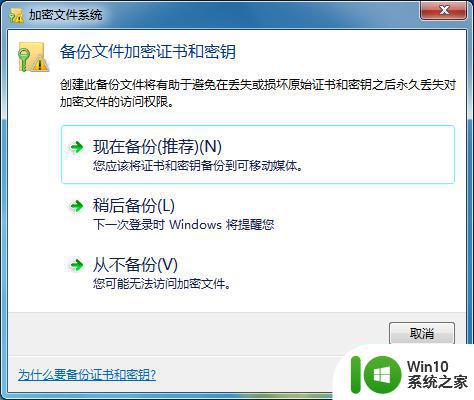
8、选择“现在备份(推荐)”选项,弹出“证书导出向导”对话框,单击“下一步”按钮。
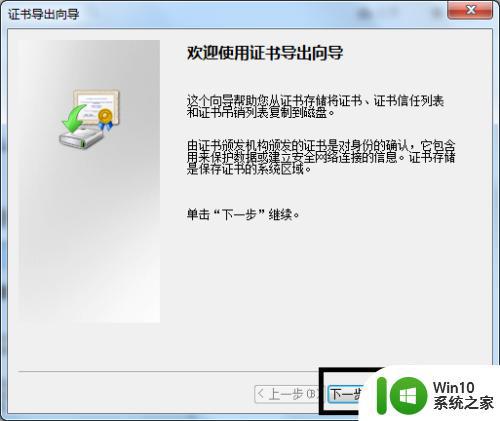
9、弹出“导出文件格式”对话框,保持默认设置,单击“下一步”按钮。
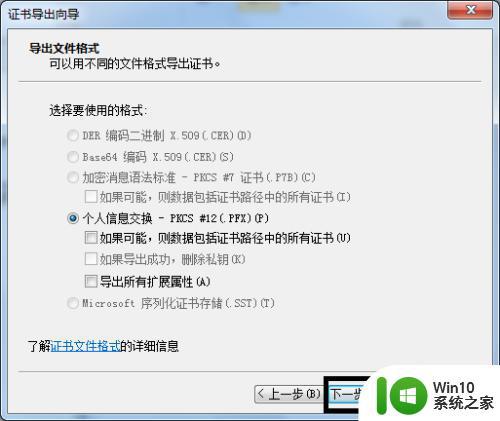
10、弹出“密码”对话框,在密码和输入并确定密码“文本框中输入加密密码,单击”下一步“按钮。
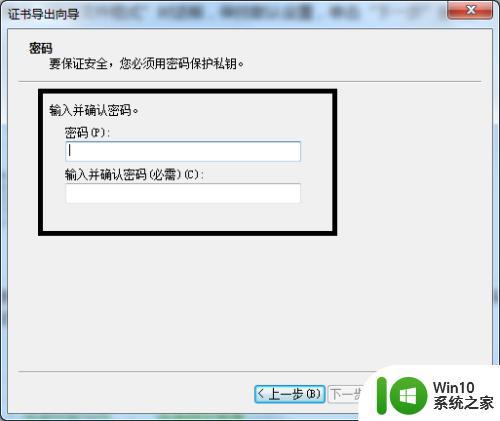
11、在证书导出向导窗口中单击“浏览”按钮中保存文件,再单击“下一步”按钮。
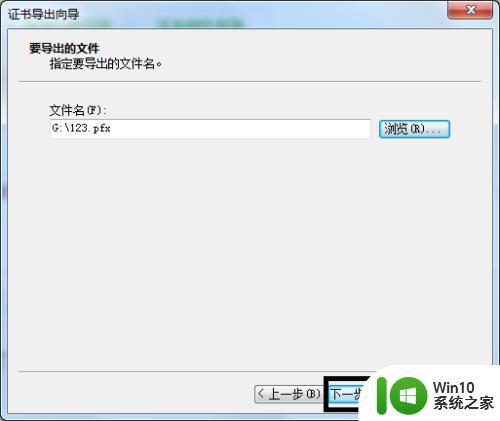
12、最后单击“完成”按钮。
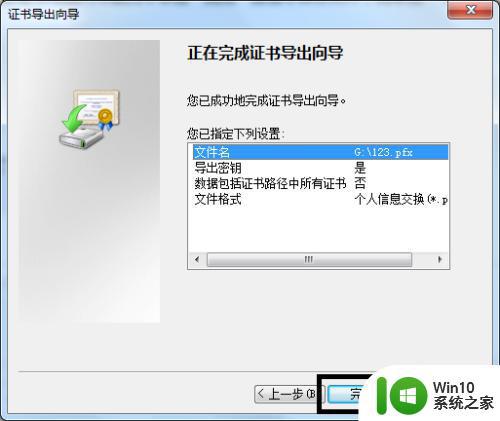
13、又弹出“导出”成功,点击“确定”按钮。
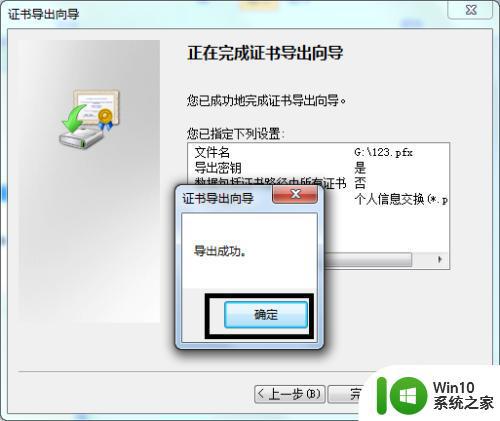
以上就是关于如何给文件夹加密码的全部内容,如果您遇到了相同的情况,可以按照小编的方法来解决。
win7怎么给文件夹加密码 win7文件夹加密步骤相关教程
- win7系统如何给文件夹加密码 win7电脑文件夹加密方法
- win7文件夹加密的方法 win7文件夹加密步骤
- win7文件夹如何加密 win7文件夹怎么加密码
- win7的文件夹如何加密 win7的文件夹怎么加密
- windows7如何给文件夹加密码 Windows 7文件夹加密方法
- win7文件夹设置密码的方法 win7文件夹加密设置方法
- win7加密文件夹的方法 win7如何加密文件夹
- win7系统如何设置文件夹加密保护 w7系统文件夹密码设置的步骤和方法
- win7怎么给文件夹上锁 win7文件夹加锁方法
- win7共享文件夹如何设置密码 win7共享文件设置密码的教程
- 如何取消win7共享文件夹 删除w7系统共享文件夹的步骤
- win7访问共享需要输入用户名和密码怎么办 win7访问共享文件夹提示输入用户名和密码
- 笔记本window7显示器自动调节亮度怎么关闭 笔记本Windows7自动调节亮度关闭方法
- win7系统怎样禁止弹出Adobe Flash Player自动更新的窗口 如何停止win7系统中Adobe Flash Player自动更新弹窗
- win7电脑蓝屏winloadefi丢失开不了机修复方法 win7电脑蓝屏winload.efi丢失怎么办
- windows7出现此windows副本不是正版的解决办法 windows7此windows副本不是正版怎么办
win7系统教程推荐
- 1 Windows7系统解除文件占用的最佳方法 Windows7系统如何解除文件被占用的方法
- 2 不能在w7本地计算机启动防火墙如何修复 Windows 7本地计算机无法启动防火墙怎么办
- 3 联想笔记本w7旗舰版恢复出厂设置操作方法 联想笔记本w7旗舰版恢复出厂设置步骤
- 4 win7系统错误代码0xc000012f开不了机怎么办 win7系统蓝屏错误代码0xc000012f解决方法
- 5 华硕笔记本win7鼠标触摸板只能左右滑修复方法 华硕笔记本win7鼠标触摸板左右滑动失灵怎么办
- 6 win7防火墙启动后无法远程桌面怎么解决 Win7防火墙设置远程桌面无法连接怎么办
- 7 怎么用ultraiso软碟通制作win7系统启动u盘 UltraISO软碟通怎么制作Win7系统启动U盘
- 8 win7连接打印机错误代码0x00000057解决方法 Win7连接打印机失败错误代码0x00000057怎么办
- 9 w7系统关闭windows defender的快捷方法 如何在w7系统中关闭windows defender
- 10 win7启用麦克风录制环境音在哪设置 win7怎么设置麦克风录制环境音
win7系统推荐
- 1 惠普笔记本ghost win7 sp1 64位精简教育版下载v2023.04
- 2 番茄花园ghost win7 sp1 64位系统硬盘版v2023.04
- 3 雨林木风ghost win7 sp1 64位官方免激活版v2023.04
- 4 系统之家Windows7 64位游戏专业激活版
- 5 绿茶系统ghost win7 64位精简安装版v2023.04
- 6 台式机专用Windows7 64位 sp1安全稳定版
- 7 戴尔笔记本专用win7 64位系统镜像文件下载旗舰版纯净版
- 8 系统之家ghost win7 64位最新快速版v2023.04
- 9 萝卜家园Ghost Win7 32位 旗舰版
- 10 萝卜家园ghost win7 sp1 32位旗舰版