win7系统如何设置文件夹加密保护 w7系统文件夹密码设置的步骤和方法
win7系统如何设置文件夹加密保护,Win7系统是目前使用较为广泛的操作系统之一,而文件夹加密保护则是该系统中常用的功能之一,设置文件夹密码可以有效地保护我们的文件免受未经授权的访问和窃取。那么接下来我们就来详细了解一下Win7系统文件夹密码设置的步骤和方法。
具体方法:
1、首先你要想加密的文件夹选中这文件夹按鼠标右键弹出这个文件夹的菜单。

2、在菜单中单击“属性”命令。

3、在打开属性对话框的“常规‘选项卡中单击”高级“按钮。
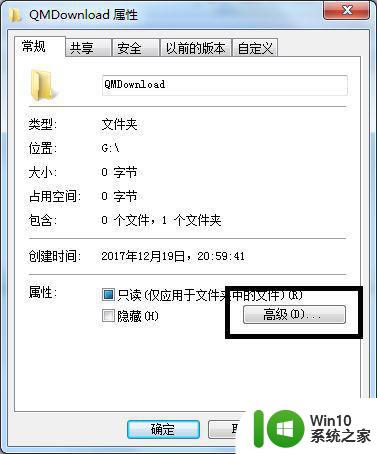
4、在弹出的高级属性对话框中选中”加密内容以便保护数据“复选框,单击”确定“按钮。
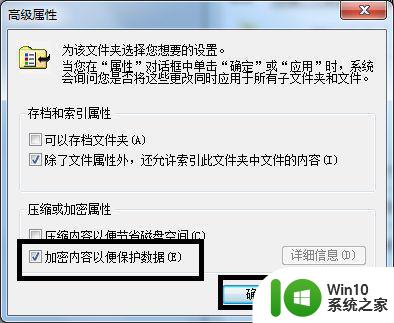
5、返回”属性“对话框,单击“确定”按钮。
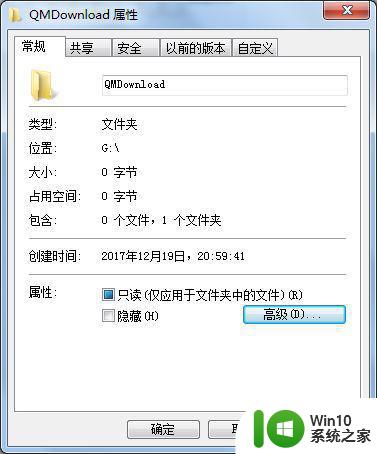
6、会出现属性的对话框在此点击“确定“按钮。
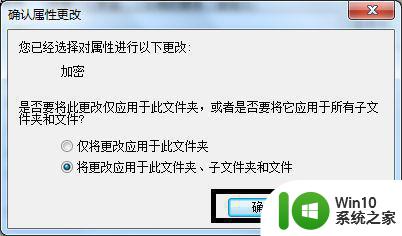
7、单击任务栏通知区域的图标,弹出”加密文件系统“。
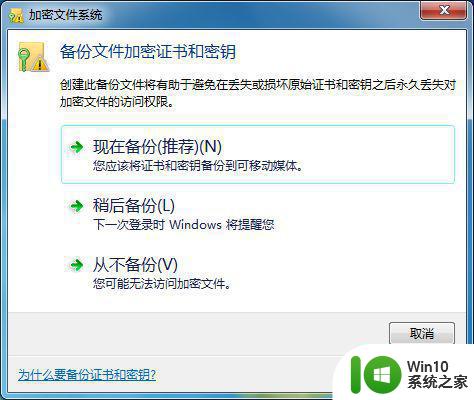
8、选择“现在备份(推荐)”选项,弹出“证书导出向导”对话框,单击“下一步”按钮。
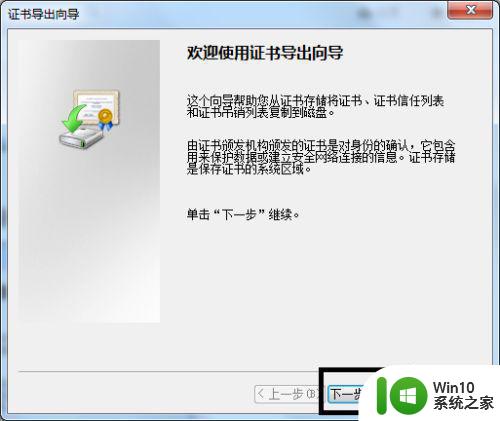
9、弹出“导出文件格式”对话框,保持默认设置,单击“下一步”按钮。
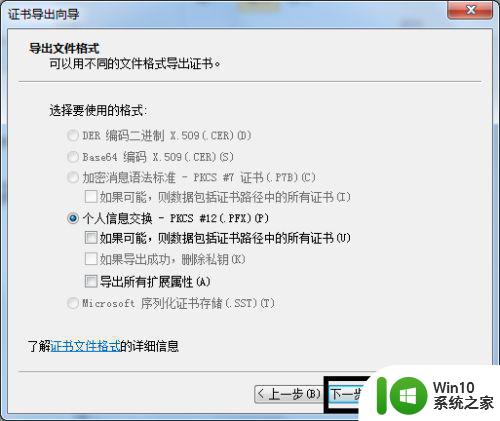
10、弹出“密码”对话框,在密码和输入并确定密码“文本框中输入加密密码,单击”下一步“按钮。
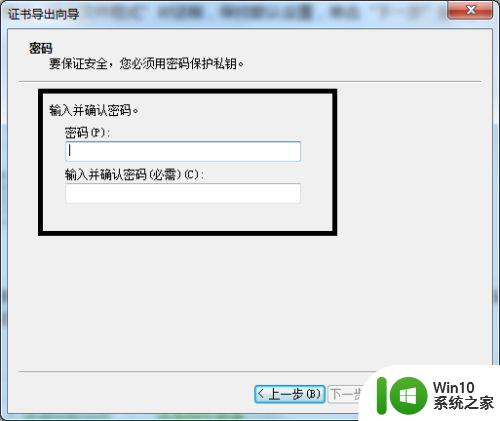
11、在证书导出向导窗口中单击“浏览”按钮中保存文件,再单击“下一步”按钮。
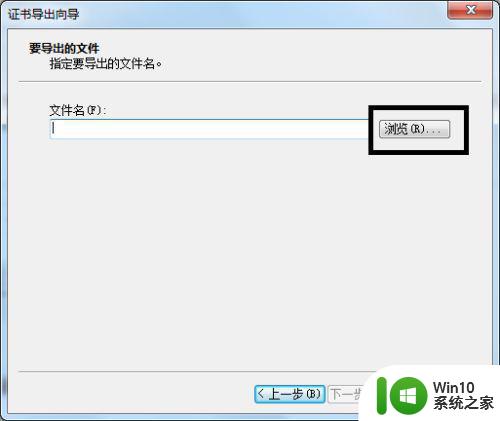
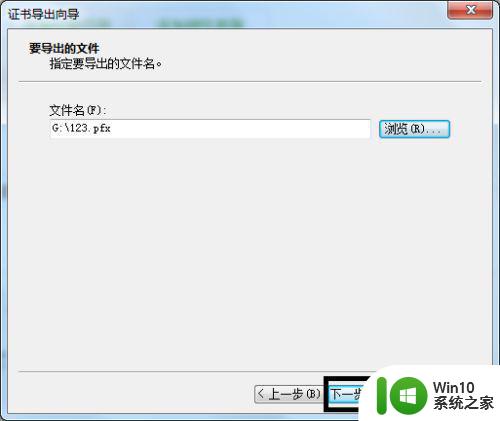
12、最后单击“完成”按钮。
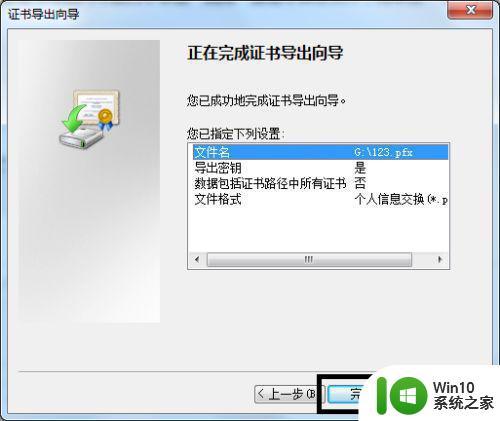
13、又弹出“导出”成功,点击“确定”按钮。
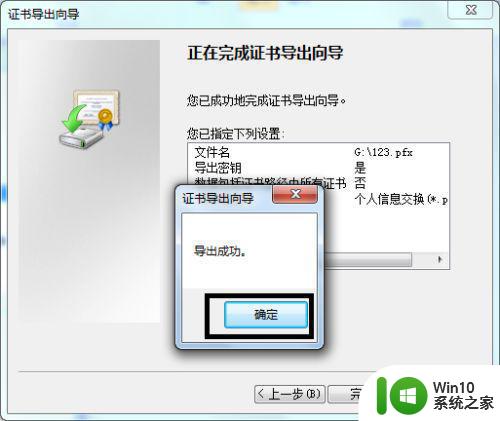
以上便是Win7系统如何设置文件夹加密保护的全部内容,希望此文介绍的步骤能对有同样问题的用户有所帮助,谢谢阅读。
win7系统如何设置文件夹加密保护 w7系统文件夹密码设置的步骤和方法相关教程
- win7文件夹设置密码的方法 win7文件夹加密设置方法
- win7系统如何给文件夹加密码 win7电脑文件夹加密方法
- win7文件夹加密的方法 win7文件夹加密步骤
- win7共享文件夹如何设置密码 win7共享文件设置密码的教程
- win7怎么给文件夹加密码 win7文件夹加密步骤
- w7系统密码屏保怎么设置 w7系统密码屏保定时设置方法
- w7系统设置文件夹图标教程 Windows 7如何设置文件夹图标样式
- Win7系统保护重要文件夹不被删除的技巧 Win7系统如何设置重要文件夹不被删除
- 如何在win7系统中设置屏保密码 win7电脑屏保密码设置步骤
- win7系统下VirtualBox共享文件夹的设置方法 在win7系统中设置VirtualBox共享文件夹的步骤
- windows7共享文件夹的设置教程 win7系统如何设置共享文件夹
- win7文件夹如何加密 win7文件夹怎么加密码
- 解决Win7 32位系统内存占用太多的最佳方法 Win7 32位系统内存占用过高怎么办
- 怎么解决请等待当前程序完成卸载或更改win7 如何解决win7卸载或更改程序时出现的等待当前程序完成的问题
- Win7系统如何在局域网里隐藏计算机名称 Win7系统如何隐藏计算机名称在局域网中
- win7系统黑屏只有一个鼠标任务管理器不出来怎么办 win7系统黑屏鼠标可见任务管理器不显示
win7系统教程推荐
- 1 win7保存在桌面的文件不显示怎么解决 win7文件保存在桌面但不显示怎么办
- 2 华硕笔记本win8换win7系统bios设置教程 华硕笔记本win8换win7系统如何设置bios
- 3 win7音频服务未运行无法启动怎么解决 win7音频服务未运行如何启动
- 4 电脑升级到win7后pdf打不开了怎么办 电脑升级到win7后pdf文件无法打开
- 5 win7系统桌面出来很大一个黑边怎么解决 win7系统桌面出现黑边怎么调整
- 6 隐藏win7操作系统中的菜单栏的两种方法 如何在win7操作系统中隐藏菜单栏
- 7 苹果笔记本win7f1到f12按了没反应如何修复 苹果笔记本键盘按键无响应怎么办
- 8 win7右下角网络图标不见了连不上网怎么办 Win7右下角网络图标丢失无法连接网络
- 9 怎样调win7电脑在选定区域时变为蓝色框 win7电脑选定区域蓝色框怎么设置
- 10 window7账号解除锁定安全模式进不去怎么办 Windows7账号密码忘记如何解锁
win7系统推荐
- 1 萝卜家园ghost win7 32位专业优化版v2023.10
- 2 联想笔记本专用win7 64位系统下载纯净版
- 3 深度技术Windows7 64位免激活经典旗舰版
- 4 深度技术ghost win7 sp1 64位稳定专业版下载v2023.10
- 5 番茄花园ghost win7 32位装机升级版
- 6 系统之家ghost w7最新专业版32系统下载v2023.10
- 7 风林火山Win7旗舰正版64位ISO镜像
- 8 戴尔笔记本ghost win7 sp1 64位中文旗舰版v2023.10
- 9 中关村Win7 64位精简版系统
- 10 电脑公司ghost win7 32位官方极速版下载v2023.10