电脑win10怎样设置定时关机 win10电脑如何设置定时关机
更新时间:2023-10-13 09:16:15作者:yang
电脑win10怎样设置定时关机,在现代社会中电脑已经成为我们生活中不可或缺的一部分,人们使用电脑工作、学习、娱乐等各种需求,有时候我们可能会忘记关闭电脑,导致浪费电能或者造成电脑长时间运行而损坏。为了解决这个问题,Win10系统提供了定时关机的功能,让我们能够按照自己的需求设置电脑在特定的时间自动关机。如何设置定时关机呢?让我们一起来了解一下吧。
具体方法:
1、笔者用win10系统为大加介绍一下具体操作方法及其步骤,首先在搜索处输入“任务计划程序”,打开电脑的任务计划程序。

2、打开"任务计划程序"点击右边的【创建基本任务】。
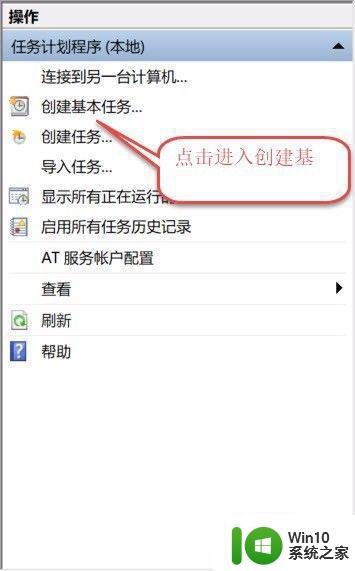
3、建立基本操作任务的名称,这里已自动开关机为例子,进行操作。
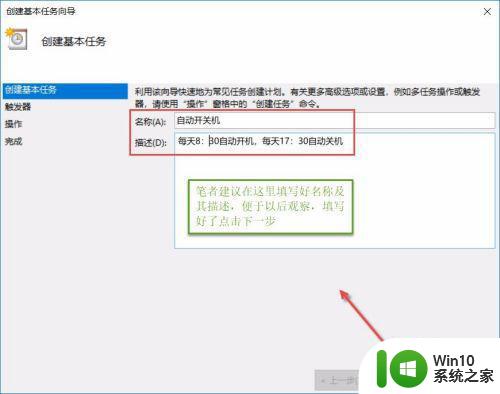
4、下一步之后设置任务的周期,设置需要自动关机的时间,然后设置每隔“1”天发生一次,后点击下一步。
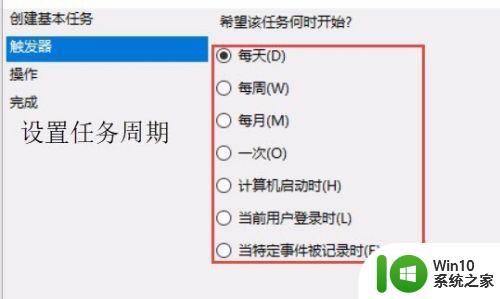
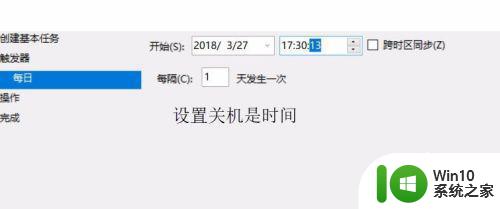
5、设置启动程序的路径,选择“启动程序”,然后点击下一步,在C:WindowsSystem32找到Shutdown点击打开。
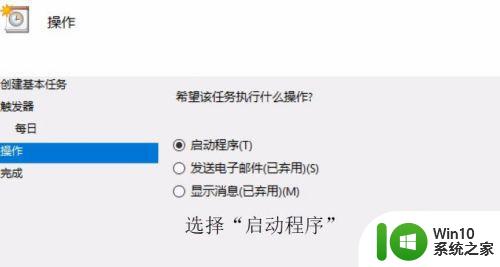
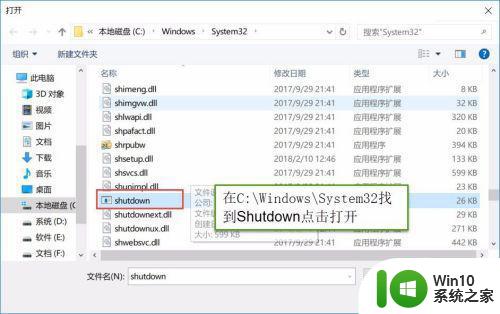
6、在添加参数(可选)处,在英文输入法的状态下输入“-s -t 60”这个是在关机的时候提示等待60秒自动关机,下一步点击完成。
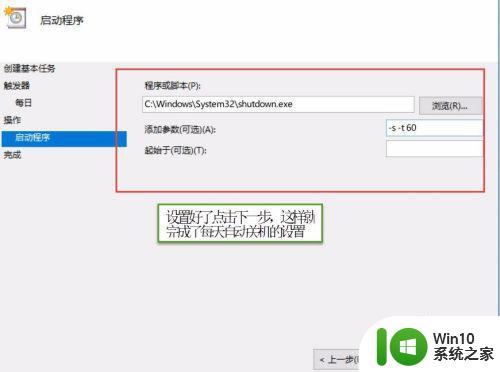
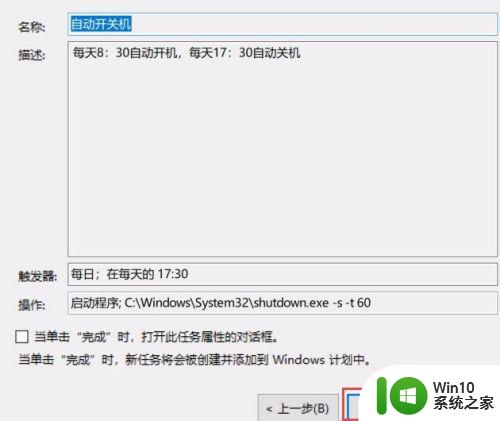
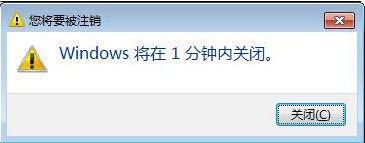
以上就是电脑win10怎样设置定时关机的全部内容,如果你也遇到了这个问题,可以尝试按照以上方法解决,希望对大家有所帮助。
电脑win10怎样设置定时关机 win10电脑如何设置定时关机相关教程
- win10电脑设置定时关机怎么设置 win10电脑如何设置定时关机
- win10电脑如何设置定时关机 win10电脑如何设置定时关机功能
- win10电脑如何设置定时开机 Win10电脑如何设置定时关机
- win10如何设置定时关机电脑 怎么设置win10定时关机
- win10系统如何设置定时关机 win10电脑定时关机设置步骤
- win10电脑定时关机软件有哪些 win10电脑如何设置定时关机
- 如何给电脑win10定时关机 win10如何设置定时关机
- 电脑在哪设置定时关机win10 win10定时关机设置在哪里
- 电脑自动关机怎么设置win10 win10电脑如何设置定时自动关机
- win10设置定时关机没反应 Win10如何实现电脑定时关机功能
- win10简单设置每天定时关机方法 电脑如何定时关机win10
- 电脑如何定时关机win10后一定时间开不了 win10如何设置定时关机后一定时间自动开机
- win10 20h2显卡驱动与当前版本不兼容怎么办 Win10 20H2如何更新显卡驱动与当前版本不兼容
- 怎么看永久激活win10 Windows10系统永久激活查看教程
- win10电脑玩sleeping dogs出现闪退解决方法 win10电脑玩sleeping dogs闪退怎么办
- win10 gho需要权限才能删除文件怎么办 win10 gho文件删除权限设置方法
win10系统教程推荐
- 1 怎么看永久激活win10 Windows10系统永久激活查看教程
- 2 win10电脑玩sleeping dogs出现闪退解决方法 win10电脑玩sleeping dogs闪退怎么办
- 3 win10 gho需要权限才能删除文件怎么办 win10 gho文件删除权限设置方法
- 4 进入win10后黑屏只有鼠标 win10黑屏只有鼠标移动
- 5 win10 帝国时代4 死机 帝国时代4玩一下卡死闪退怎么解决
- 6 win10系统22h2怎么样 Win10 22H2系统功能特点
- 7 win10没有改用户名的选项 win10更改账户名称方法
- 8 怎么把我的文档从c盘移动到d盘win10 如何在Windows 10中将文件从C盘移动到D盘
- 9 win10正式版共享Wifi无线网络的最佳方法 Win10正式版共享Wifi无线网络详细步骤
- 10 window10系统之家专业版系统哪个网址下载好 Windows 10系统之家专业版系统官方网址
win10系统推荐
- 1 华为笔记本专用win10 64位系统绿色版
- 2 联想笔记本专用Ghost Win10 64位精简专业版
- 3 电脑公司ghost win10 64位官方免激活版v2023.04
- 4 雨林木风Ghost Win10 64位完美官方版
- 5 雨林木风ghost win10 32位最新精简版v2023.04
- 6 技术员联盟ghost win10 32位 精简安装版系统
- 7 东芝笔记本ghost win10 32位免激专业版v2023.04
- 8 电脑公司ghost win10 64位最新免激活版v2023.04
- 9 深度技术ghost win10 32位升级稳定版
- 10 联想笔记本专用win10 64位家庭中文版免激活