windows更新后的旧文件的清理方法 windows更新后怎么清理旧文件
更新时间:2023-04-05 09:16:00作者:zheng
在win10更新之后,残留的旧文件会存在系统盘中,这样久了之后会降低电脑的运行速度,今天小编给大家带来windows更新后的旧文件的清理方法,有遇到这个问题的朋友,跟着小编一起来操作吧。
具体方法:
1.双击此电脑打开文件资源管理器

2.打开系统盘
可以发现,根目录中有个名叫Windows.old的文件夹
右击该文件夹
点击属性查看文件大小
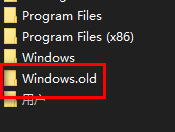
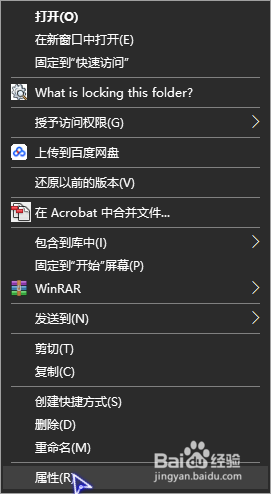
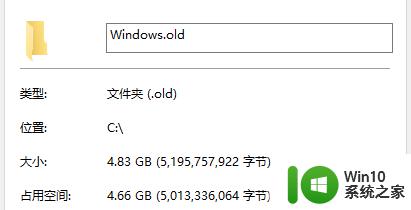
3.但是我们不能直接删除,因为我们没有权限,Windows.old为系统文件,获得权限也不是很简单。那我们直接用系统功能删除。
右击系统盘
点击属性
点击磁盘清理
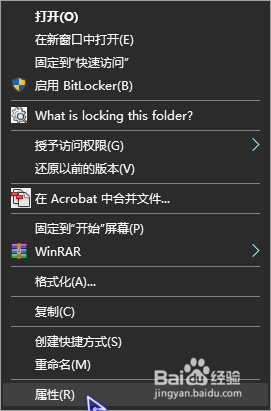
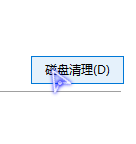
4.点击清理系统文件
PS:接下来可能不会立刻启动扫描,稍微等待一会!
勾选以前的windows安装
点击确定
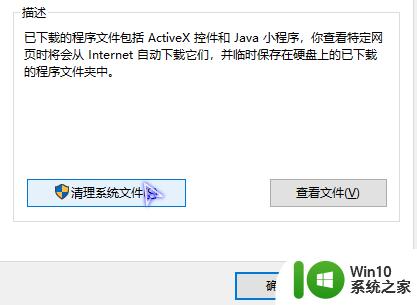
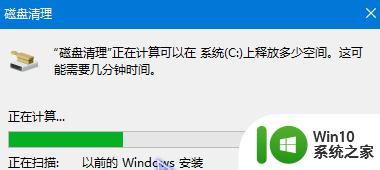
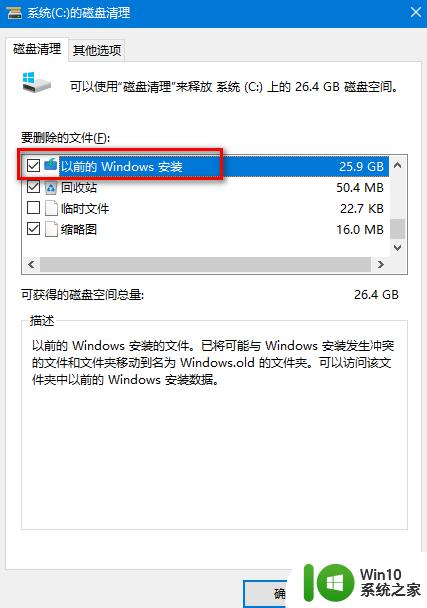
5.接下来给出较为简单的方法——命令提示符,但是清理没有系统磁盘清理要多。不过能清理Windows.old文件
右击开始
点击命令提示符(管理员)
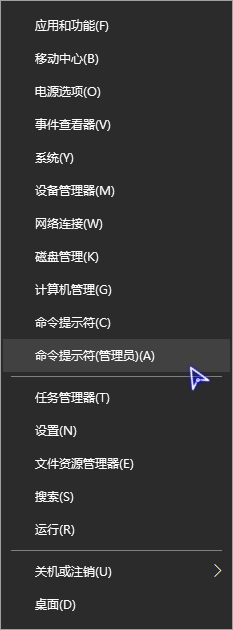
6.输入:
rd C:\Windows.old /s
PS:rd 后为Windows.old路径,一般填C:\Windows.old
回车
输入Y回车确定
如果提示无访问权限使用上面方法吧!
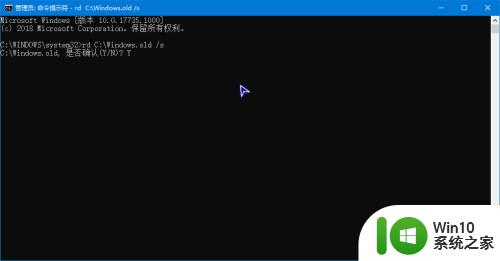
以上就是windows更新后的旧文件的清理方法的全部内容,还有不懂得用户就可以根据小编的方法来操作吧,希望能够帮助到大家。
windows更新后的旧文件的清理方法 windows更新后怎么清理旧文件相关教程
- 清理windows更新文件的方法 怎么清理windows更新文件
- windows垃圾文件夹怎么清理 windows垃圾文件清理方法
- windows清理tmp的方法 windows怎么清理tmp文件
- 图文详解windows更新不了的处理方法 为什么windows更新不了
- windows删除临时文件的方法 windows临时文件夹怎么清理
- windows关闭旧版组件的方法 windows如何关闭旧版组件
- windoesxp垃圾清理方法 Windows XP垃圾文件清理命令批处理教程
- 清理windowsinstaller文件夹的方法 windowsinstaller文件夹怎么清理
- 删除电脑更新补丁的教程 系统更新留下的补丁文件可以清理吗
- 电脑清理文件最有效的方法 电脑垃圾文件清理步骤详解
- winsxs文件夹的清理方法 winsxs文件夹越来越大如何清理
- xp清除临时文件的方法 XP系统清理临时文件的步骤
- 电视机红色灯亮着却打不开怎么办 电视开机黑屏是怎么回事
- wps怎么把文字从背景图里显现出来 wps怎么在背景图上展示文字
- 三种方法提高你U盘的传输速度 如何优化U盘的数据传输速度
- 三档推拉挂钩设计 PNY钩钩U盘测试 PNY钩钩U盘性能测试报告
电脑教程推荐
- 1 Windows8系统程序应用无法打开怎么修复 Windows8系统程序应用无法打开怎么解决
- 2 神舟笔记本怎么设置u盘启动 神舟笔记本如何进行U盘启动设置
- 3 wps怎么放大 wps表格怎么放大
- 4 苹果笔记本电脑冲电器亮灯但是不充电怎么办 苹果笔记本电脑冲电器亮灯但不充电怎么解决
- 5 为什么2019年版的wps没有审阅选项卡如何彻底接收修订 2019年版wps没有审阅选项卡的原因
- 6 epic买的游戏能否转到steam详情步骤 epic游戏购买转移到steam的具体操作步骤
- 7 防止U盘中病毒三种解决方法 如何防止U盘中病毒的传播
- 8 怎样手动删除U盘rose病毒文件 如何在电脑上手动查找并删除U盘中的rose病毒文件
- 9 解决电脑识别U盘速度慢的方法 如何提高电脑识别U盘速度
- 10 w8系统设置禁止Media Player为默认播放器的方法 W8系统如何设置禁止Media Player为默认播放器
win10系统推荐