电脑清理文件最有效的方法 电脑垃圾文件清理步骤详解
电脑清理文件最有效的方法,如今电脑已经成为我们生活中必不可少的工具之一,但长时间使用电脑后,我们常常会发现电脑变得越来越慢,运行速度也越来越慢,这是因为电脑中积累了大量的垃圾文件,占用了宝贵的存储空间和系统资源。清理电脑中的垃圾文件成为了提升电脑性能的关键步骤。如何最有效地清理电脑中的垃圾文件呢?接下来我们将详细介绍电脑垃圾文件清理的步骤,帮助您轻松解决电脑慢的问题。
解决方法:
1、打开“我的电脑”。右键点击你想要清理的磁盘驱动器,选择菜单底部的“属性”。
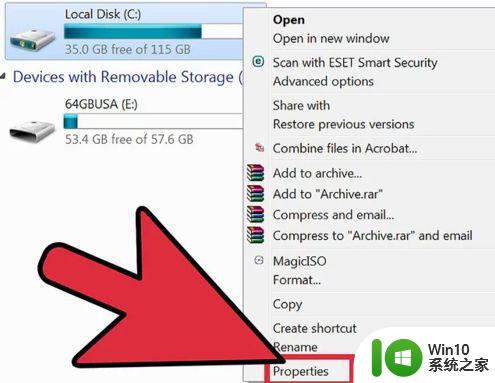
2、选择“磁盘清理”。它位于“磁盘属性菜单”中。磁盘清理是Windows系统自带的清理功能,允许你删除电脑中无用的文件。
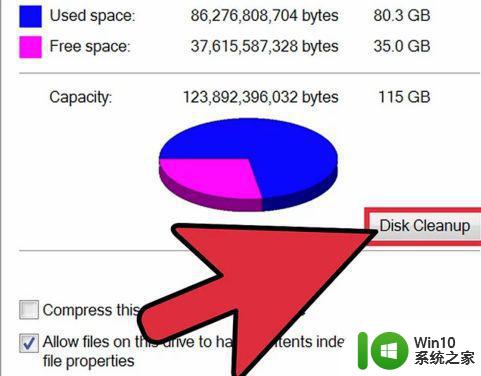
3、找到需要删除的文件。你很可能想要删除类似临时文件、日志文件、回收站中的文件和其它不重要的文件。点击文件名称旁边的复选框来选中它们。
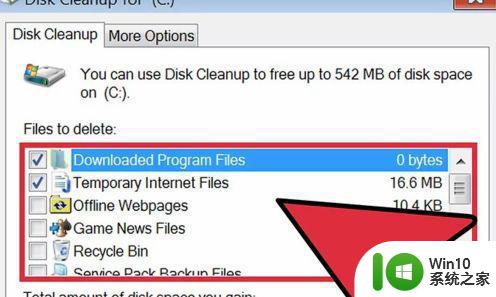
4、删除无用文件。选中目标文件后, 选择“确定”。接着会出现一个提示窗口,询问你是否确认操作。点击“是”。
可能有一些你想删除的系统文件没有出现在磁盘清理菜单中。你可以在磁盘清理窗口底部的“清理系统文件”寻找它们。
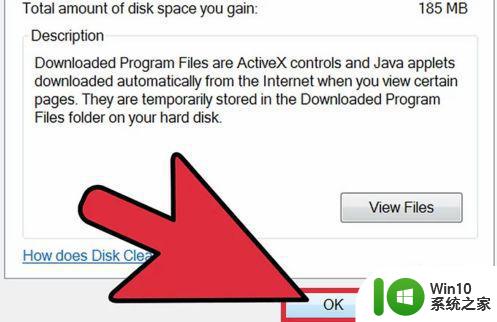
5、前往“更多选项”。点击“更多选项”选项卡,然后继续往下看。找到名为“系统还原和影子拷贝”的一项,选择“清理”。整个过程需花费几分钟才能完成。
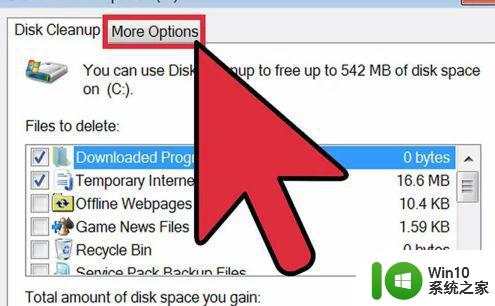
6、完成。现在,你已成功删除无用文件或临时文件,计算机的运行速度应该会变得更快、更顺畅。你可以看一下清理磁盘腾出了多少空间,前往计算机。选择硬盘驱动器,窗口的底部会显示硬盘的用量和可用空间。
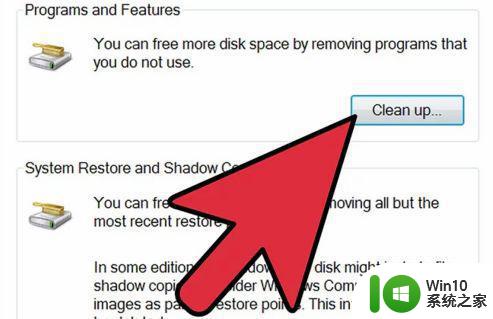
以上就是电脑清理文件最有效的方法的全部内容,如果您遇到这种情况,按照小编的步骤来解决问题吧,我们希望这些方法能够对您有所帮助。
电脑清理文件最有效的方法 电脑垃圾文件清理步骤详解相关教程
- 电脑c盘垃圾信息怎么清除 电脑C盘垃圾文件清理方法
- 如何使用bat批处理文件清理电脑系统垃圾 电脑垃圾清理bat脚本的步骤和注意事项
- windows垃圾文件夹怎么清理 windows垃圾文件清理方法
- 怎么清除c盘里的垃圾 电脑C盘中的垃圾文件如何清理
- 电脑C盘满了清理垃圾不误删的步骤 如何清理C盘垃圾文件而不误删重要数据
- windoesxp垃圾清理方法 Windows XP垃圾文件清理命令批处理教程
- c盘的缓存垃圾文件在哪儿 如何清理电脑C盘的临时文件
- 电脑自带的清垃圾 如何利用电脑自带方法彻底清理垃圾
- 正确清理c盘的五种方法 c盘垃圾文件清理方法
- 如何清理电脑C盘垃圾文件 电脑C盘空间不足怎么办
- 怎么才能把手机清理干净 有效清理手机内存垃圾的方法
- 如何清理C盘垃圾文件以释放空间 C盘满了怎么办清理垃圾文件技巧大全
- windows8系统与软件不兼容怎么解决 Windows8系统软件不兼容如何处理
- wps加法怎么显示 wps加法公式如何显示
- 苹果笔记本电脑冲电器亮灯但是不充电怎么办 苹果笔记本电脑冲电器亮灯但不充电怎么解决
- wps格式选项卡的合并形状在哪里 wps格式选项卡的合并形状具体位置在哪里
电脑教程推荐
- 1 苹果笔记本电脑冲电器亮灯但是不充电怎么办 苹果笔记本电脑冲电器亮灯但不充电怎么解决
- 2 为什么2019年版的wps没有审阅选项卡如何彻底接收修订 2019年版wps没有审阅选项卡的原因
- 3 epic买的游戏能否转到steam详情步骤 epic游戏购买转移到steam的具体操作步骤
- 4 防止U盘中病毒三种解决方法 如何防止U盘中病毒的传播
- 5 怎样手动删除U盘rose病毒文件 如何在电脑上手动查找并删除U盘中的rose病毒文件
- 6 解决电脑识别U盘速度慢的方法 如何提高电脑识别U盘速度
- 7 w8系统设置禁止Media Player为默认播放器的方法 W8系统如何设置禁止Media Player为默认播放器
- 8 wps怎么恢复表格线条 wps如何恢复表格线条
- 9 wps打开文件总是覆盖 wps打开文件总是覆盖怎么办
- 10 wps表格修改过后保存不了怎么办 wps表格修改后无法保存怎么办
win10系统推荐
- 1 联想笔记本专用win10 64位流畅专业版镜像
- 2 萝卜家园Windows10 64位专业完整版
- 3 中关村ghost win10 64位克隆专业版下载v2023.04
- 4 华为笔记本专用win10 64位系统绿色版
- 5 联想笔记本专用Ghost Win10 64位精简专业版
- 6 电脑公司ghost win10 64位官方免激活版v2023.04
- 7 雨林木风Ghost Win10 64位完美官方版
- 8 雨林木风ghost win10 32位最新精简版v2023.04
- 9 技术员联盟ghost win10 32位 精简安装版系统
- 10 东芝笔记本ghost win10 32位免激专业版v2023.04