windows10电脑如何连接蓝牙鼠标 windows10系统如何配对蓝牙鼠标
更新时间:2023-12-08 17:58:32作者:xiaoliu
在如今的科技发展中,蓝牙技术已经成为了我们生活中不可或缺的一部分,作为一种无线连接的方式,蓝牙不仅可以连接手机和耳机,还可以连接电脑和鼠标。对于使用Windows 10系统的电脑用户来说,连接蓝牙鼠标可以带来更加便捷的操作体验。究竟如何在Windows 10系统中连接蓝牙鼠标呢?本文将为您详细介绍Windows 10电脑如何连接蓝牙鼠标以及系统如何配对蓝牙鼠标的方法。无论您是初次接触蓝牙鼠标,还是经验丰富的用户,本文都将为您提供有益的指导,让您轻松完成蓝牙鼠标的连接和配对。
具体方法:
1、打开鼠标的开关 , 常按鼠标蓝牙按钮3秒钟 , 使其处于可被查找状态。

2、点击电脑菜单栏 -->"开始"-->"设置"按钮。
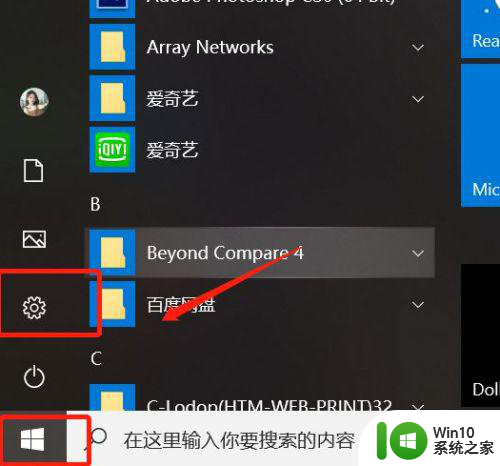
3、进入设置页面,点击"设备"。
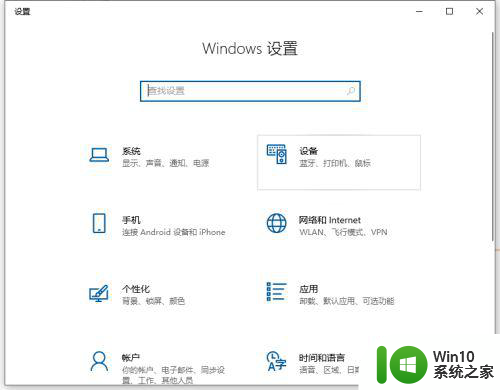
4、进入设备管理页面,点击"添加蓝牙或其他设备"。
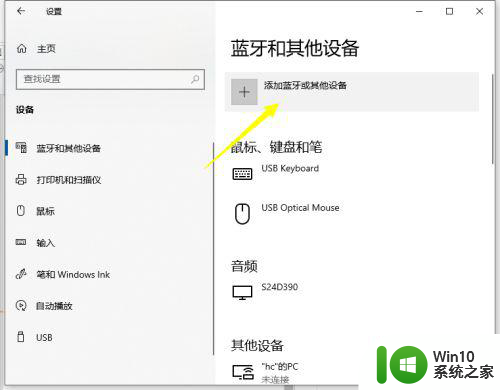
5、进入添加页面,点击选择"蓝牙 "项。
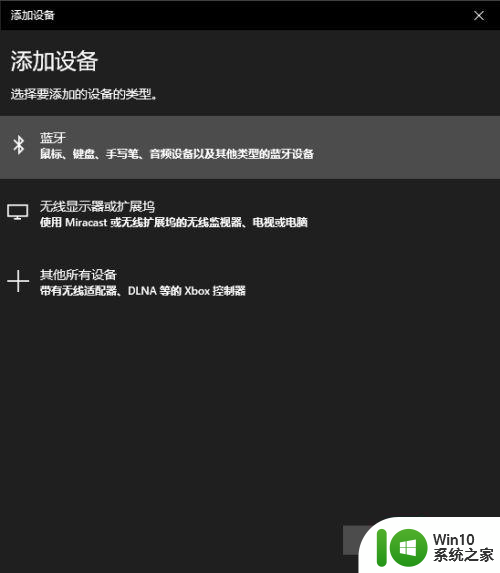
6、此时正在查询你的鼠标 , 记得拖动滚动条看看你的蓝牙名字是不是出现在下面了。
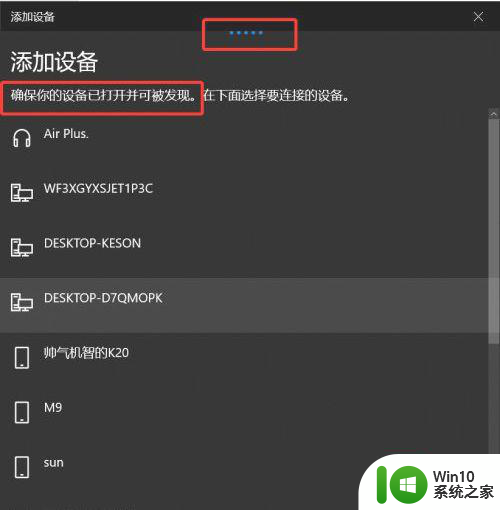
7、点击你的设备蓝牙名称,显示正在连接。
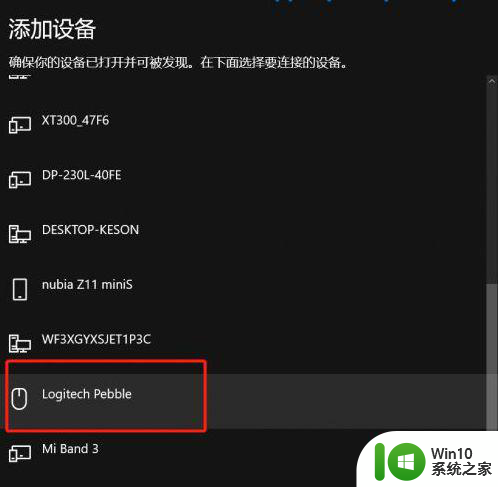
8、连接成功 , 滑动鼠标试试 , 已经可以使用了。
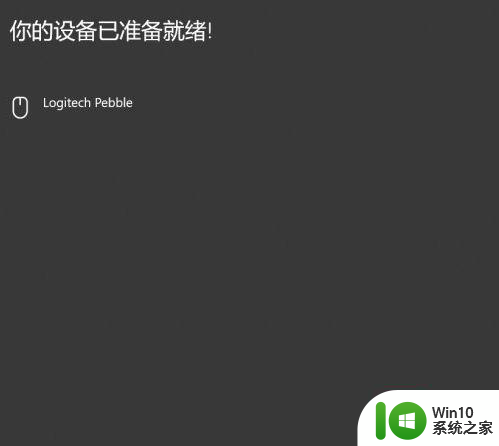
以上就是Windows 10电脑如何连接蓝牙鼠标的全部内容,如果您遇到这种情况,不妨根据以上方法来解决,希望对大家有所帮助。
windows10电脑如何连接蓝牙鼠标 windows10系统如何配对蓝牙鼠标相关教程
- windows10蓝牙鼠标没反应怎么解决 win10蓝牙鼠标连接不上怎么办
- 苹果蓝牙鼠标win10配对教程 苹果蓝牙鼠标怎么连接win10
- win10连接蓝牙鼠标已配对但用不了的解决方法 win10连接蓝牙鼠标已配对但用不了什么原因
- 苹果win10系统蓝牙鼠标连上就掉如何处理 Win10系统连接蓝牙鼠标后频繁掉线怎么办
- win10蓝牙鼠标已配对但不能用怎么办 win10蓝牙鼠标已配对不能用如何处理
- win10电脑蓝牙鼠标连接后一会就断了的解决方法 win10电脑蓝牙鼠标连接后一会就断了怎么办
- win10蓝牙鼠标配对成功但是没反应怎么办 win10蓝牙鼠标显示配对成功却移动没有反应
- win10蓝牙鼠标连接不上电脑怎么解决 win10蓝牙鼠标连接不上电脑解决方法
- win10连接蓝牙鼠标出现停顿如何解决 win10连接蓝牙鼠标卡顿怎么办
- w10蓝牙鼠标连接不能用如何修复 w10蓝牙鼠标连接不上怎么办
- win10系统搜索不到蓝牙鼠标解决方法 win10系统蓝牙鼠标无法连接解决方法
- win10蓝牙鼠标总是频繁断开如何恢复 win10蓝牙鼠标连接不稳定如何解决
- win10系统22h2怎么样 Win10 22H2系统功能特点
- 怎么把网易云音乐设置为win10默认应用 win10怎么设置默认应用为网易云音乐
- windows无法访问指定设备路径或文件win10解决方法 Windows 10无法访问指定设备路径或文件怎么办
- win10没有改用户名的选项 win10更改账户名称方法
win10系统教程推荐
- 1 win10系统22h2怎么样 Win10 22H2系统功能特点
- 2 win10没有改用户名的选项 win10更改账户名称方法
- 3 怎么把我的文档从c盘移动到d盘win10 如何在Windows 10中将文件从C盘移动到D盘
- 4 win10正式版共享Wifi无线网络的最佳方法 Win10正式版共享Wifi无线网络详细步骤
- 5 window10系统之家专业版系统哪个网址下载好 Windows 10系统之家专业版系统官方网址
- 6 联想win10一体机正在使用当中显示kmode exception not handled 蓝屏如何修复 联想win10一体机kmode exception not handled蓝屏修复方法
- 7 win10恢复出厂设置找不到恢复环境如何解决 win10恢复出厂设置找不到恢复环境怎么办
- 8 win10应用商店打不开提示服务器出错修复方法 Win10应用商店无法连接服务器怎么办
- 9 windows10系统重置后我的电脑不见了如何恢复 windows10系统重置后文件丢失怎么办
- 10 win10防火墙无法修改 Win10防火墙无法更改高级设置
win10系统推荐
- 1 华为笔记本专用win10 64位系统绿色版
- 2 联想笔记本专用Ghost Win10 64位精简专业版
- 3 电脑公司ghost win10 64位官方免激活版v2023.04
- 4 雨林木风Ghost Win10 64位完美官方版
- 5 雨林木风ghost win10 32位最新精简版v2023.04
- 6 技术员联盟ghost win10 32位 精简安装版系统
- 7 东芝笔记本ghost win10 32位免激专业版v2023.04
- 8 电脑公司ghost win10 64位最新免激活版v2023.04
- 9 深度技术ghost win10 32位升级稳定版
- 10 联想笔记本专用win10 64位家庭中文版免激活