Windows10系统更新卡住不动怎么办 如何解决Windows10自动更新卡住的问题
Windows10系统更新卡住不动怎么办,Windows10的自动更新是一项重要的功能,它可以为我们带来更好的性能和更高的安全性,但是有时在更新过程中可能会遇到卡住不动的情况,这让很多用户十分苦恼。如果你也遇到了这种问题,不要担心我们可以通过一些简单的方法来解决它。下面我将为大家介绍一些实用的解决方案,希望对大家有所帮助。
具体方法:
方法一:
1、首先按下电脑的Windows键和 R键打开运行命令窗口,在窗口框中输入services.msc,然后点击确定。
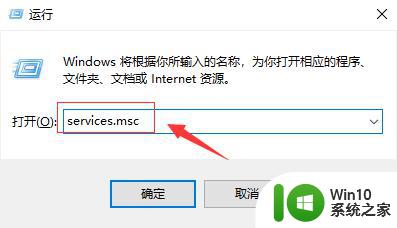
2、查找“Windows Update”服务,然后鼠标左键双击打开。
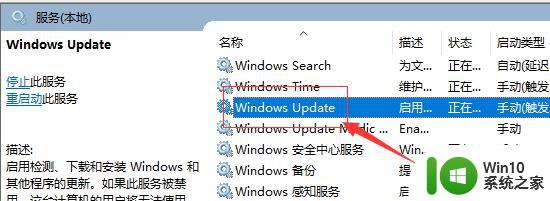
3、把启动类型更改为“已禁用”,然后单击“服务状态”下的“停止”按钮。
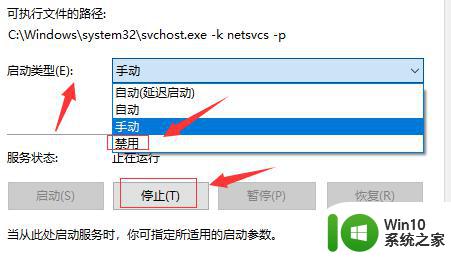
4、把C:\Windows\SoftwareDistribution文件夹更改为SDfolder。
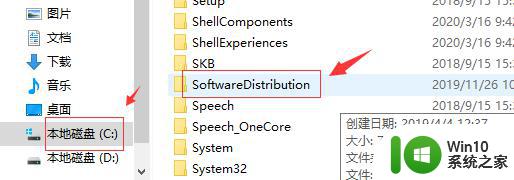
5、文件夹名字修改之后,重新启动Windows Update服务(更改启动类型回到自动并打开服务),然后再重新检查更新和安装。
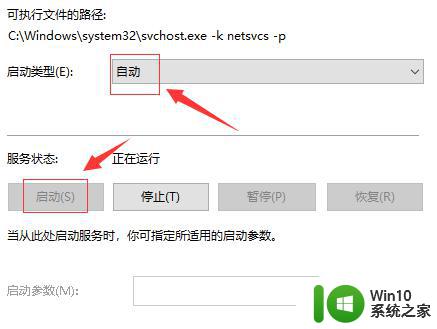
方法二:
1、关闭Windows Update服务,——在搜索框或小娜中搜索“服务”或输入services.msc,回车,打开“服务”应用,找到“Windows Update”,右键选择“停止”。
2、删除更新文件,删除路径 C:\Windows\SoftwareDistribution\DataStore和C:\Windows\SoftwareDistribution\Download下的所有文件。
3、重新开启Windows Update服务,——打开“服务”应用,右键“Windows Update”选择“启动”。
4、再次尝试检查和安装更新。
方法三:
1、如果在进行了以上的操作后,还是无法进行系统更新的话。
2、可能你安装的系统不是正版,所以无法从微软渠道获取到更新。
3、另一种可能是系统中的部分文件、服务项等出现问题,导致无法更新。
4、这样的情况,用户们重装一个正版win10系统即可解决。
以上就是解决Windows10系统更新卡住不动的全部内容,如果遇到这种情况,你可以根据小编的操作来解决,非常简单快速,一步到位。
Windows10系统更新卡住不动怎么办 如何解决Windows10自动更新卡住的问题相关教程
- win10更新卡住不动解决方法 win10系统更新卡住了怎么办
- win10更新卡住不动的解决方法 win10更新卡住不动怎么办
- w10更新卡住不动要重启吗 w10更新卡住了咋办
- windows10怎么取消自动更新显卡驱动 如何禁止windows10更新硬件驱动
- win10 20h2更新卡住不动怎么办 win10 20h2更新失败蓝屏解决方法
- window10更新进度条卡住不动怎么解决 如何恢复卡住的window10更新进度条
- win10更新时间太长如何处理 win10更新卡住不动怎么办
- windows10关闭自动更新后还会更新如何解决 win10系统自动更新关闭后为什么还会自动更新的原因是什么
- windows10更新进度不动如何解决 windows10更新不动了怎么办
- windows10自动更新关闭方法 如何停止Windows10系统自动更新
- 不让Windows10自动更新的五种方法 怎样阻止Win10系统自动更新
- win10更新20h2卡在61%的解决方法 win10更新卡住如何修复
- u教授怎么做装win10系统盘 win10系统盘制作教程
- win10 应用程序的并行配置不正确 win10应用程序无法启动并行配置不正确怎么办
- win10应用商店无法联网0x80072F7D解决方法 win10应用商店无法联网0x80072F7D错误解决方法
- win10点窗口没反应 win10开始菜单点击没反应解决方法
win10系统教程推荐
- 1 u教授怎么做装win10系统盘 win10系统盘制作教程
- 2 win10应用商店无法联网0x80072F7D解决方法 win10应用商店无法联网0x80072F7D错误解决方法
- 3 win10点窗口没反应 win10开始菜单点击没反应解决方法
- 4 Win10系统怎么保存蓝屏错误DMP文件 Win10系统如何找到并保存蓝屏错误DMP文件
- 5 win10删除公用账户 win10系统怎么删除一个账户
- 6 win10系统怎么通过命令实现定时关机 win10系统如何使用命令设置定时关机
- 7 win10无法修改程序默认打开程序怎么解决 Win10默认打开程序无法更改怎么办
- 8 win10重置修复系统的方法 Win10系统重置步骤和注意事项
- 9 win10网易云播放失败请在设置中切换输出设备怎么办 win10网易云音乐播放失败怎么办
- 10 笔记本win10蓝牙搜索不到设备如何处理 笔记本电脑win10蓝牙搜索不到设备怎么办
win10系统推荐