windows10自动更新关闭方法 如何停止Windows10系统自动更新
Windows 10系统自动更新是为了保持系统的安全性和稳定性,但有时候用户可能会觉得更新过于频繁或者不方便,针对这种情况,我们可以通过一些简单的方法来关闭Windows 10系统的自动更新功能,从而让用户更灵活地控制系统的更新时间和方式。接下来我们将介绍几种有效的方法来停止Windows 10系统的自动更新。
如何停止Windows10系统自动更新:
1、首先,我们按住快捷键window+r调出运行窗口,如图;然后在输入框输入"services.msc"命令,输入完毕以后按回车键
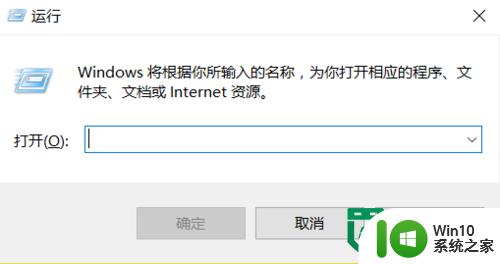
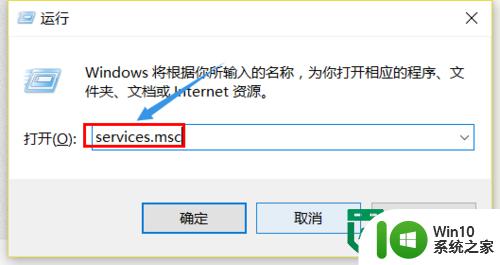
2、接着就会弹出服务窗口,如下;在该窗口找到Windows update服务,然后将其设置为停止服务...
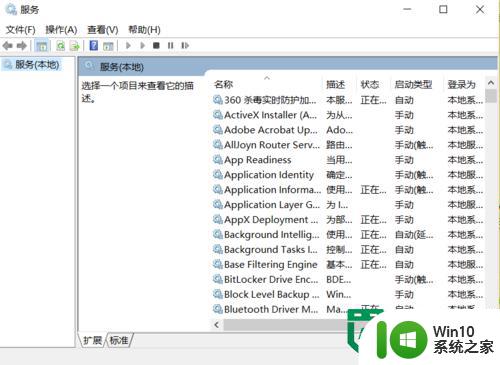
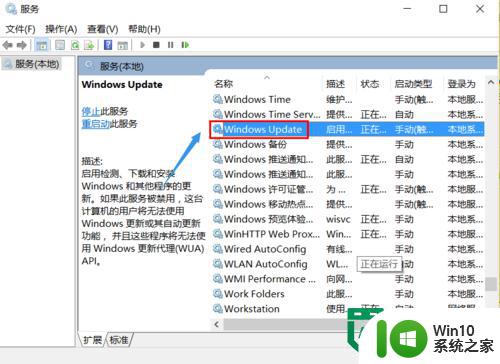
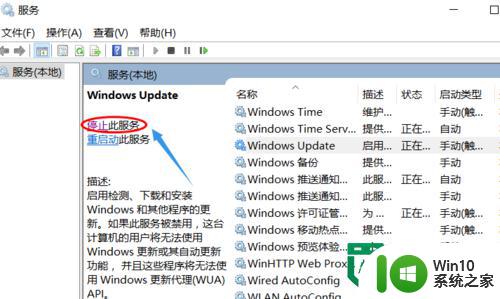
3、以上方法可以组织系统自动更新,但是说实话大部分人还是不敢这样设置的,毕竟现在网络这么不安全,一不小心被坏人利用了系统漏洞就得不偿失了,既然这样那么我们可以推迟系统更新的时间,也就是说只要它不会影响到我们的工作那么还是更新一下比较放心,这时我们就要打开设置,然后点击更新安全
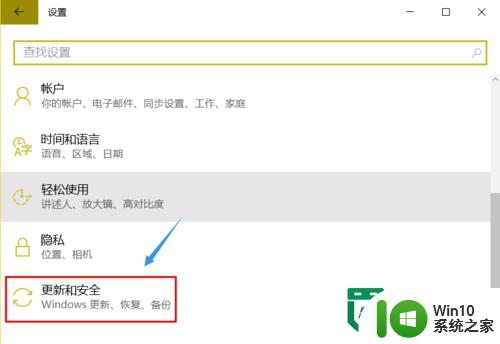
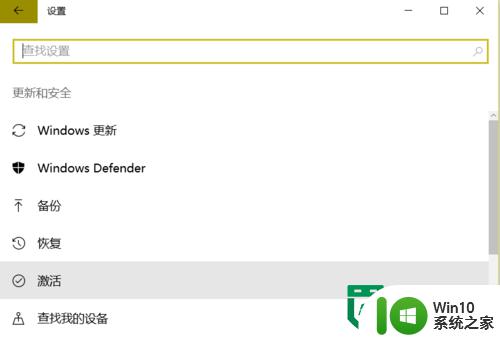
4、接着以上,我们点击Windows更新选项,然后再更新设置下点击"高级选项",如下图;

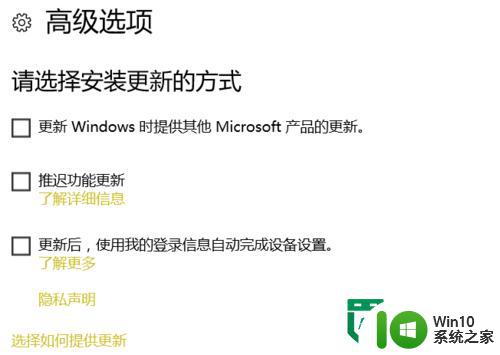
5、在该选项里,我们选中推迟功能更新,然后系统就会自动在接下来的几个月里不会给我们推送更新信息,不过这并不会影响电脑安全系统的更新,所以大家可以放心
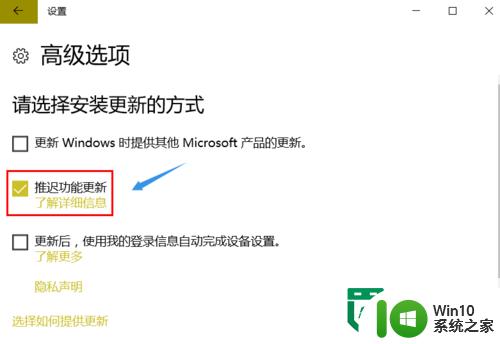
以上就是windows10自动更新关闭方法的全部内容,有需要的用户就可以根据小编的步骤进行操作了,希望能够对大家有所帮助。
windows10自动更新关闭方法 如何停止Windows10系统自动更新相关教程
- windows10关闭自动更新后还会更新如何解决 win10系统自动更新关闭后为什么还会自动更新的原因是什么
- 怎样关闭windows10自动更新 如何禁止Windows 10自动更新
- w10不想更新系统关闭设置方法 W10如何停止自动更新系统
- windows10怎么关闭系统更新 windows10电脑如何停止系统更新
- win10关闭自动更新的方法 win10如何停止自动更新
- win10关闭自动更新的方法 win10如何停止自动更新
- 联想windows10如何禁用自动更新 联想怎样关闭windows10自动更新
- 阻止window10自动升级的方法 Windows10如何停止自动更新
- 如何永久阻止windows10更新 win10更新关闭自动更新怎么设置
- 不让Windows10自动更新的五种方法 怎样阻止Win10系统自动更新
- win10系统禁止自动更新的方法 如何彻底关闭win10自动更新
- win10自动更新如何永久关闭 win10如何停止自动更新
- win10桌面图片如何固定 Win10如何设置桌面背景壁纸不被修改
- win10彻底删除微软拼音输入法怎么删除 win10如何卸载微软拼音输入法
- win10笔记本电脑没有投影到此电脑的设置该如何解决 win10笔记本电脑无法投影到此电脑的解决方法
- win10电脑cxuiusvc service是什么占用cpu过高如何修复 win10电脑cxuiusvc service如何优化CPU占用
win10系统教程推荐
- 1 win10桌面图片如何固定 Win10如何设置桌面背景壁纸不被修改
- 2 win10需要使用新应用以打开此windowsdefender链接怎么解决 如何解决win10需使用新应用打开windowsdefender链接问题
- 3 win10玩war3内存不足 Win10魔兽争霸3内存不足提示怎么办
- 4 戴尔电脑w10系统自动更新后显示你的电脑未正确启动如何处理 戴尔电脑w10系统自动更新后无法正确启动解决方法
- 5 win10开机出现0xc0000001系统页面进不去如何处理 win10系统页面0xc0000001错误怎么解决
- 6 windows10 pro 20h2立体声混音卡没有了怎么恢复 Windows10 Pro 20H2立体声混音卡消失如何解决
- 7 win10系统资源管理器总自动刷新怎么解决 win10系统资源管理器频繁自动刷新怎么处理
- 8 usb无线网卡在win10系统不能用解决方法 win10系统usb无线网卡连接不上网络怎么办
- 9 win10更新后22h2的05更新后电脑卡顿 Win10系统更新后卡顿优化教程
- 10 win10这个软件与你操作系统不相容如何处理 Win10软件与操作系统不兼容怎么办
win10系统推荐