win10文件拒绝访问的解决方法 win10文件拒绝访问如何修复
更新时间:2023-07-19 09:29:34作者:zheng
有些用户在管理win10电脑的文件时电脑突然提示文件拒绝访问,导致无法对文件进行操作,今天小编给大家带来win10文件拒绝访问的解决方法,有遇到这个问题的朋友,跟着小编一起来操作吧。
方法如下:
1、打开系统受保护的系统文件夹,在提示窗口。点击“继续”,如下图所示:
2、弹出“拒绝你访问该文件夹”窗口,点击“安全选项卡”按钮,如下图所示:
3、切换到安全选项,点击下方的的高级,如下图所示:
4、打开高级安全设置界面,点右更改按钮,如下图所示:
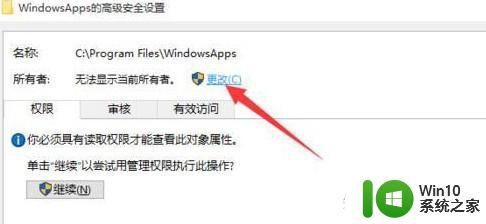
5、打开“选择用户和组”窗口,输入管理员账户,同时点击“检测名称”,点击确定,如下图所示:
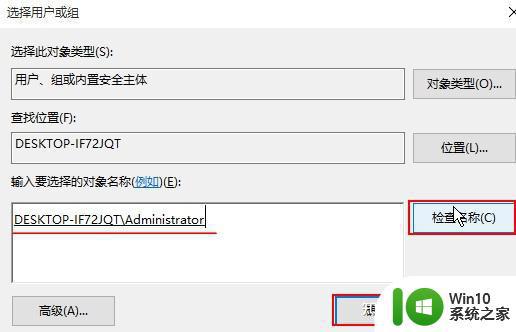
6、返回窗口中,发现“所有者”发生变化,勾选“替换子容器和对象的所有者”项,点击确定,如下图所示:
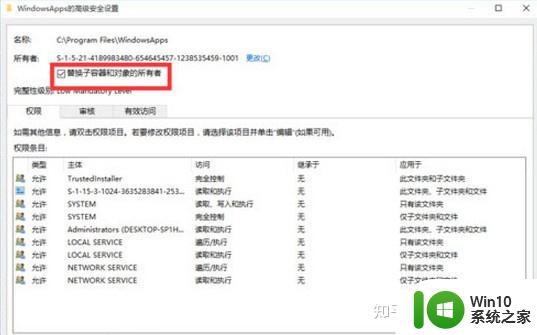
7、对当前文件夹中所有对象更改所有权,如下图所示:
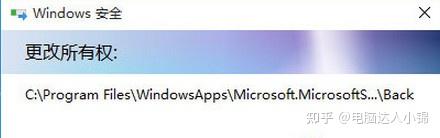
8、正常打开并访问文件夹内容,如下图所示:
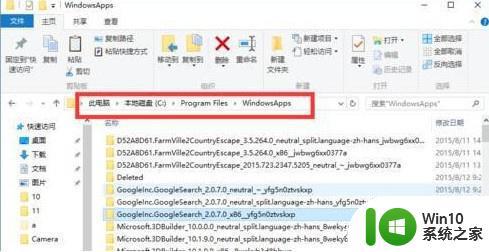
以上就是win10文件拒绝访问的解决方法的全部内容,如果有遇到这种情况,那么你就可以根据小编的操作来进行解决,非常的简单快速,一步到位。
win10文件拒绝访问的解决方法 win10文件拒绝访问如何修复相关教程
- windows10服务拒绝访问如何修复 win10服务拒绝访问解决方法
- win10修改文件提示操作失败拒绝访问如何处理 win10修改系统文件拒绝访问怎么办
- 图文解决win10电脑文件夹拒绝访问的方法 为什么win10电脑文件夹拒绝访问
- win10字体文件夹访问被拒绝处理方法 win10字体文件夹拒绝访问如何解决
- win10打开application data拒绝访问如何修复 win10 application data 文件夹拒绝访问如何解决
- win10 WindowsApps文件夹拒绝访问如何处理 WindowsApps文件夹无法访问怎么办
- win10目标文件夹访问被拒绝的处理教程 win10目标文件夹访问被拒绝的原因和解决方法
- win10打开文件访问被拒绝解决方法 win10文件访问权限被拒绝怎么解决
- win10系统文件访问被拒绝怎么办 win10 64位目标文件夹访问权限被拒绝怎么解决
- win10文件拒绝访问 Win10无法访问该文件夹怎么办
- win7访问win10共享打印机被拒绝访问的解决方法 win7连接win10共享打印机拒绝访问怎么办
- win10U盘拒绝访问如何修复 win10系统U盘无法访问解决方法
- windows10自带虚拟机怎么读取u盘文件 Windows10虚拟机如何挂载U盘读取文件
- 微软鼠标连接win10提示输入码无效怎么解决 微软鼠标连接win10提示输入码无效怎么办
- win10关闭清零 如何禁用电脑的用户内容自动清理功能
- win10无法访问U盘显示你没有权限查看或编辑这个对象的权限设置怎么办 Win10无法访问U盘权限设置问题解决方法
win10系统教程推荐
- 1 微软鼠标连接win10提示输入码无效怎么解决 微软鼠标连接win10提示输入码无效怎么办
- 2 W10系统增加本地帐户的最佳方法 Windows 10系统如何添加本地账户
- 3 win10系统表格在哪里 win10系统鼠标右键新建excel设置方法
- 4 win10自带录屏显示录制不工具怎么办 Win10自带录屏功能打不开的解决方法
- 5 笔记本win10电脑userprofileservice服务登录失败解决方法 win10电脑userprofileservice服务登录失败怎么办
- 6 怎样修改win10账户名称 Win10系统修改账户名称步骤
- 7 W10系统切换任务时隐藏已打开的窗口的方法 Windows 10系统如何在切换任务时隐藏已打开的窗口
- 8 win10此网站的证书可能已过期或者是颁发给其他网站的解决方法 Win10浏览器显示证书错误怎么办
- 9 win10系统提示SearchIndexer.exe无法运行游戏的解决方法 Win10系统游戏无法运行SearchIndexer.exe解决办法
- 10 win10无法访问共享文件夹请与网络管理员联系怎么办 win10无法访问局域网共享文件夹解决方法
win10系统推荐