win10文件拒绝访问 Win10无法访问该文件夹怎么办
更新时间:2023-09-19 12:38:52作者:yang
Win10文件拒绝访问,是许多电脑用户都曾经遇到过的问题,当我们尝试打开一个文件夹或者访问某个文件时,系统却弹出一个窗口告诉我们无法访问该文件夹,这不禁让人感到困惑和苦恼。不必担心因为我们可以采取一些简单的方法来解决这个问题。本文将为大家介绍一些实用的解决办法,帮助我们重新获得对文件的访问权限。无论是个人用户还是企业用户,都可以从中受益。
具体方法:
1.右键点击无权访问的文件夹,然后在弹出菜单中点击属性菜单项
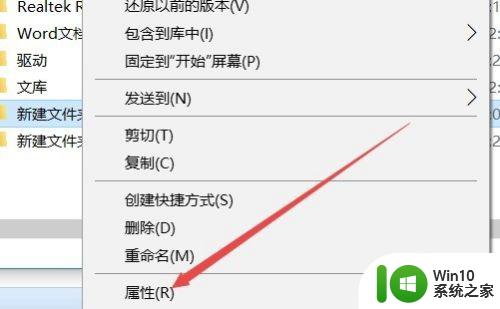
2.这时会打开文件夹选项窗口,在这里点击窗口中的安全标签
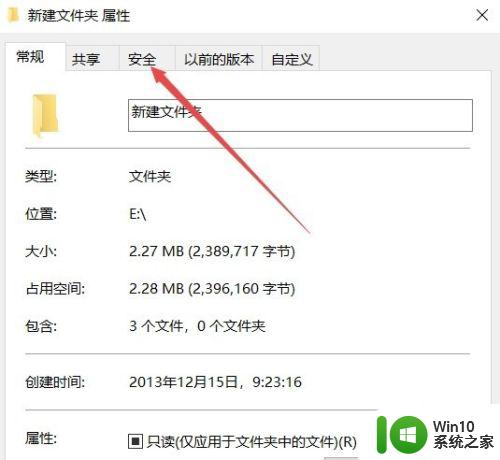
3.在打开的安全标签窗口中,点击下面的高级按钮
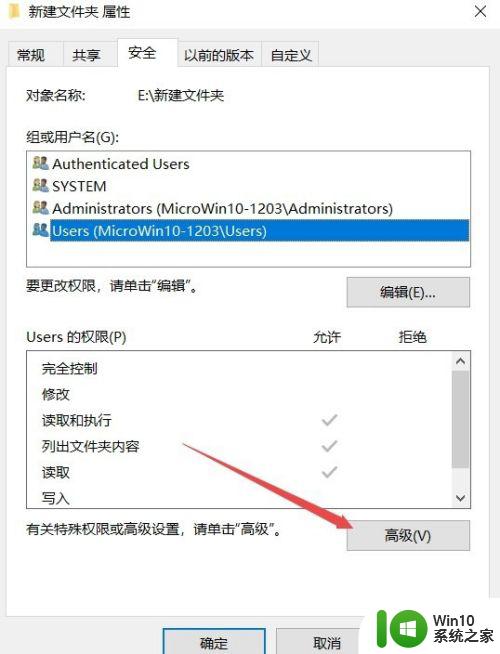
4.这时会打开文件夹的高级安全设置窗口,点击右上角的更改按钮
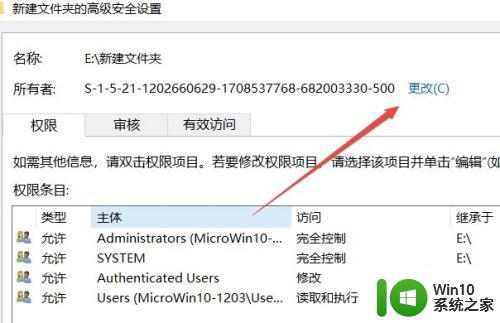
5.这时会打开选择用户或组窗口,点击左下角的高级按钮
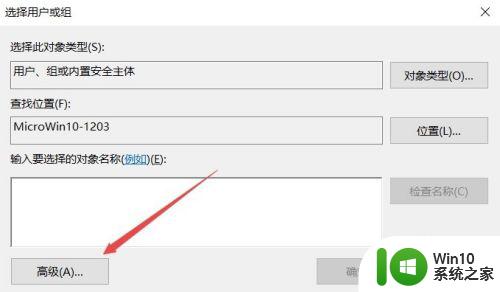
6.接着在弹出的新窗口中点击立即查找按钮。
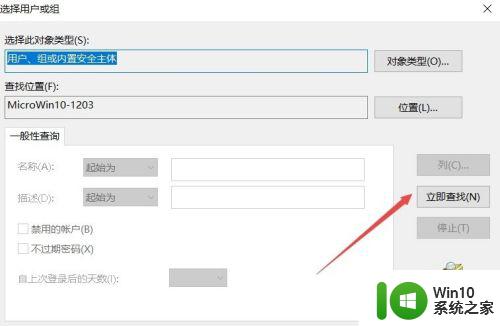
7.在下面的搜索结果中点击当前账户,或是直接点击超级管理员账户。
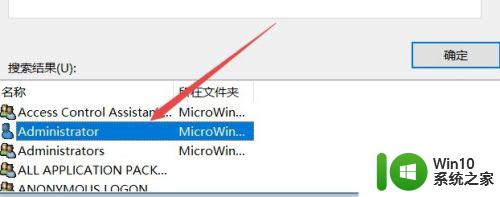
8.回到文件夹的属性窗口中,就可以看到选择的超级管理员账户已添加好了。最后点击确定按钮,这样就可以正常访问该文件夹了。
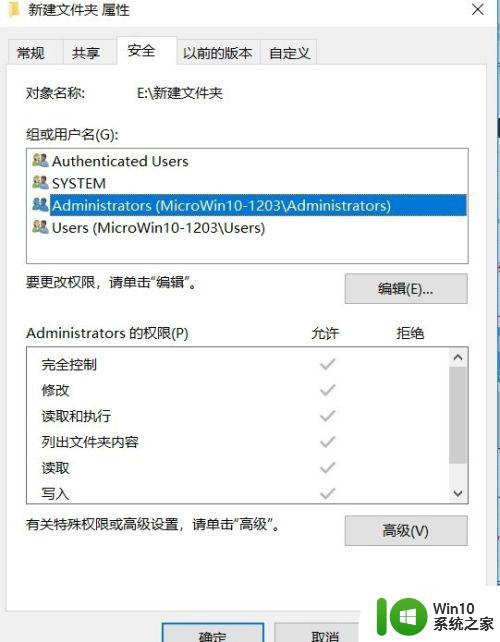
以上是win10文件拒绝访问的全部内容,如果您还有不清楚的地方,可以参考以上步骤进行操作,希望这些信息能对您有所帮助。
win10文件拒绝访问 Win10无法访问该文件夹怎么办相关教程
- win10 WindowsApps文件夹拒绝访问如何处理 WindowsApps文件夹无法访问怎么办
- win10文件拒绝访问的解决方法 win10文件拒绝访问如何修复
- 图文解决win10电脑文件夹拒绝访问的方法 为什么win10电脑文件夹拒绝访问
- win10系统文件访问被拒绝怎么办 win10 64位目标文件夹访问权限被拒绝怎么解决
- win10目标文件夹访问被拒绝的处理教程 win10目标文件夹访问被拒绝的原因和解决方法
- win10字体文件夹访问被拒绝处理方法 win10字体文件夹拒绝访问如何解决
- win10 无权访问文件夹的解决方法 win10 无权访问文件夹怎么办
- win10修改文件提示操作失败拒绝访问如何处理 win10修改系统文件拒绝访问怎么办
- win10文件夹拒绝访问解决方法 win10文件夹权限设置被拒绝怎么办
- win10打开文件访问被拒绝解决方法 win10文件访问权限被拒绝怎么解决
- win10文件夹无法删除的解决方法 win10文件夹访问被拒绝无法删除怎么办
- win10无法访问ftp文件夹的解决方法 win10本地访问ftp提示无法访问文件夹怎么办
- win10自带录屏显示录制不工具怎么办 Win10自带录屏功能打不开的解决方法
- 笔记本win10电脑userprofileservice服务登录失败解决方法 win10电脑userprofileservice服务登录失败怎么办
- 连接ipad/iphone win10电脑设备管理器没有便携设备选项如何解决 ipad/iphone连接win10电脑设备管理器找不到便携设备选项如何解决
- 新装的win10系统开机显示未正确加载如何修复 win10系统开机显示未正确加载如何修复
win10系统教程推荐
- 1 win10自带录屏显示录制不工具怎么办 Win10自带录屏功能打不开的解决方法
- 2 笔记本win10电脑userprofileservice服务登录失败解决方法 win10电脑userprofileservice服务登录失败怎么办
- 3 怎样修改win10账户名称 Win10系统修改账户名称步骤
- 4 W10系统切换任务时隐藏已打开的窗口的方法 Windows 10系统如何在切换任务时隐藏已打开的窗口
- 5 win10此网站的证书可能已过期或者是颁发给其他网站的解决方法 Win10浏览器显示证书错误怎么办
- 6 win10系统提示SearchIndexer.exe无法运行游戏的解决方法 Win10系统游戏无法运行SearchIndexer.exe解决办法
- 7 win10无法访问共享文件夹请与网络管理员联系怎么办 win10无法访问局域网共享文件夹解决方法
- 8 win10笔记本电脑开热点过一会就关了的详细处理方法 win10笔记本电脑开热点自动关闭怎么办
- 9 windows10输入cmd Win10 CMD命令大全
- 10 电脑装了win10后玩游戏fps值很低怎么回事 电脑win10游戏低fps怎么调整
win10系统推荐
- 1 联想笔记本专用win10 64位流畅专业版镜像
- 2 萝卜家园Windows10 64位专业完整版
- 3 中关村ghost win10 64位克隆专业版下载v2023.04
- 4 华为笔记本专用win10 64位系统绿色版
- 5 联想笔记本专用Ghost Win10 64位精简专业版
- 6 电脑公司ghost win10 64位官方免激活版v2023.04
- 7 雨林木风Ghost Win10 64位完美官方版
- 8 雨林木风ghost win10 32位最新精简版v2023.04
- 9 技术员联盟ghost win10 32位 精简安装版系统
- 10 东芝笔记本ghost win10 32位免激专业版v2023.04