winrar压缩文件的详细操作步骤 WinRAR如何压缩文件
更新时间:2023-08-14 09:30:21作者:zheng
有些用户想要在windows电脑上使用winrar来将文件进行压缩,却不知道具体的操作步骤,今天小编教大家使用winrar压缩文件的详细操作步骤,如果你刚好遇到这个问题,跟着小编一起来操作吧。
步骤如下:
1.准备好要压缩的文件。选中要压缩的所有文件,鼠标右键单击选中的文件。在弹出的快捷菜单中选择【添加到压缩文件】命令。注意:要我们的电脑已经安装了WinRAR软件,在右键快捷菜单中才有这个命令。
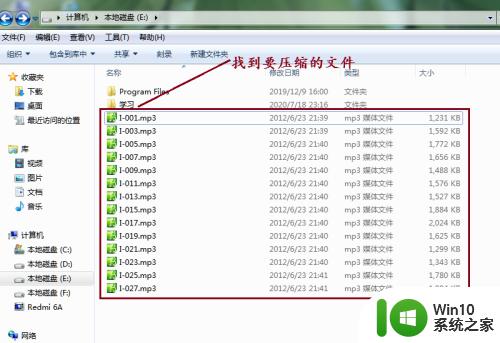
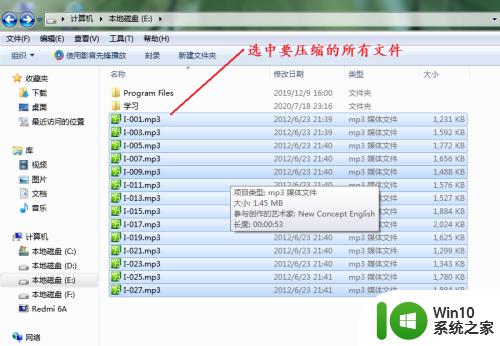
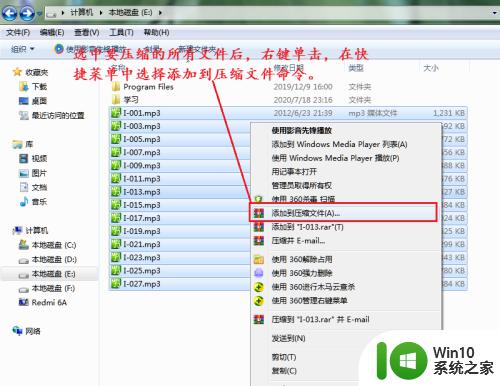
2.在打开的压缩软件窗口中,输入压缩文件名,也就是给压缩后的文件取个名字。压缩格式可以自由选择。点击【浏览】按钮,弹出保存文件窗口。
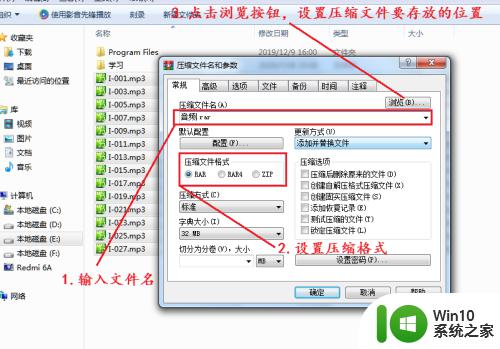
3.在弹出的保存文件窗口中,选择压缩后的文件保存的位置。保存类型要选择“所有压缩文件”,点击【保存】按钮。然后会回到压缩软件窗口,点击【确定】按钮。
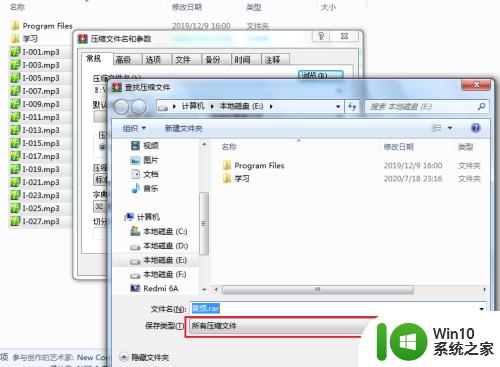
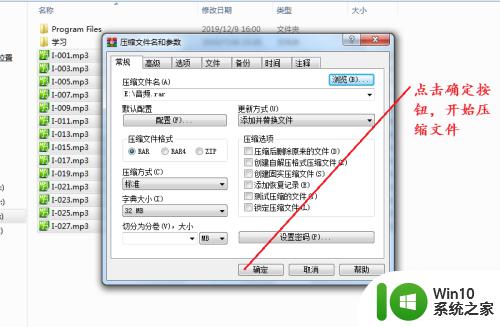
4.在缩文件的过程中能看到进度条在跳动。压缩完成后,我们找到刚才设置存放压缩文件的位置,就能看到压缩后的文件了。
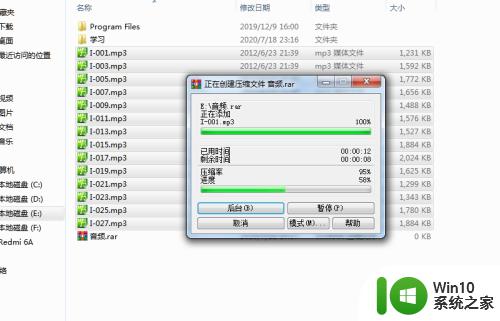
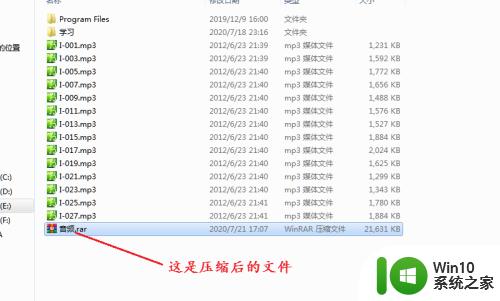
以上就是winrar压缩文件的详细操作步骤的全部内容,有需要的用户就可以根据小编的步骤进行操作了,希望能够对大家有所帮助。
winrar压缩文件的详细操作步骤 WinRAR如何压缩文件相关教程
- winrar压缩文件到最小的方法 winrar怎么将文件压缩至最小
- winrar如何使用高压缩率压缩文件 winrar压缩文件到最小的方法和技巧
- 如何压缩winrar图片 WinRAR如何压缩文件至最小
- 7zip解压缩文件的详细步骤 7zip解压缩文件的常见问题解答
- 删除winrar压缩文件密码的具体方法 怎么去掉winrar的压缩文件密码
- 电脑压缩文件的详细教程 桌面文件压缩软件推荐
- 图文详细教你打开rar文件 rar文件如何解压缩 图文详细教你解压缩rar文件
- winrar怎么解压文件 winrar解压文件的教程
- 如何压缩pdf文件大小 pdf文件压缩方法步骤
- 压缩文件夹密码保护教程 给压缩文件加密方法及步骤
- 曲奇云盘压缩包解压教程 曲奇云盘压缩文件打开步骤
- 图文教你给压缩文件加密的方法 如何对压缩文件加密
- 电脑复制U盘文件就重启怎么解决 电脑复制U盘文件时突然重启怎么办
- 华硕P8H61-MX R2.0主板通过bios设置u盘启动的步骤 华硕P8H61-MX R2.0主板如何设置u盘启动
- 没有读卡器时内存卡如何插在电脑上 电脑内存卡无读卡器怎样连接
- win8系统中清除磁贴缓存的最佳方法 如何清除win8系统中磁贴缓存
电脑教程推荐
- 1 华硕P8H61-MX R2.0主板通过bios设置u盘启动的步骤 华硕P8H61-MX R2.0主板如何设置u盘启动
- 2 没有读卡器时内存卡如何插在电脑上 电脑内存卡无读卡器怎样连接
- 3 电脑的小键盘数字怎么开启 电脑小键盘数字键无法打开
- 4 技嘉GA-MA78GM-US2H主板进入bios设置u盘启动的步骤 技嘉GA-MA78GM-US2H主板如何设置U盘启动
- 5 在U盘资料恢复过程中应该注意什么? U盘数据恢复注意事项
- 6 电脑的分辨率突然变大设置不了修复方法 电脑屏幕分辨率突然变大怎么办
- 7 windows8笔记本怎么开启wifi热点?win8笔记本开启wifi热点的方法 Windows8笔记本如何设置WiFi热点
- 8 浅析u盘出现写保护的解决方法 U盘写保护解除方法
- 9 设置VMware虚拟机系统识别U盘的方法 如何在VMware虚拟机中设置系统识别U盘的方法
- 10 电脑里的资料考到优盘里的过程电脑里会有记录吗 电脑文件复制到优盘会留下记录吗
win10系统推荐
- 1 深度技术ghost win10 32位稳定专业版v2023.05
- 2 系统之家windows10 64位专业免激活版v2023.05
- 3 中关村ghost win10 32位游戏装机版v2023.05
- 4 华硕笔记本专用win10 64位经典专业版
- 5 深度技术ghost win10 64位专业破解版v2023.05
- 6 联想笔记本专用Win10专业版64位系统镜像下载
- 7 联想笔记本专用win10 64位流畅专业版镜像
- 8 萝卜家园Windows10 64位专业完整版
- 9 中关村ghost win10 64位克隆专业版下载v2023.04
- 10 华为笔记本专用win10 64位系统绿色版