winrar怎么解压文件 winrar解压文件的教程
更新时间:2023-11-14 19:29:22作者:jzjob
在日常办公过程中,我们经常会遇到需要解压文件的情况。WinRAR是一款非常实用的压缩和解压缩软件,它可以帮助我们轻松地解压文件。然而,对于一些新手用户来说,可能会不知道如何使用WinRAR来解压文件。那么,怎么使用这款软件来解压文件呢?下面,大家就跟着小编一起来学习一下吧!
具体方法:
1.首先确认电脑是已经安装有winRAR压缩软件,如果没有安装。可在网上下载一个安装即可。
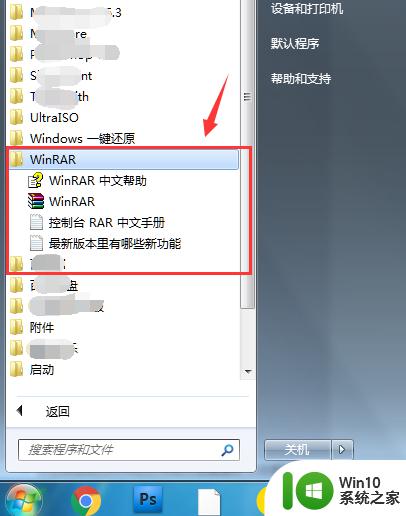
2.安装好winRAR压缩软件后,电脑中的压缩文件图标就会三本书重叠的样子。
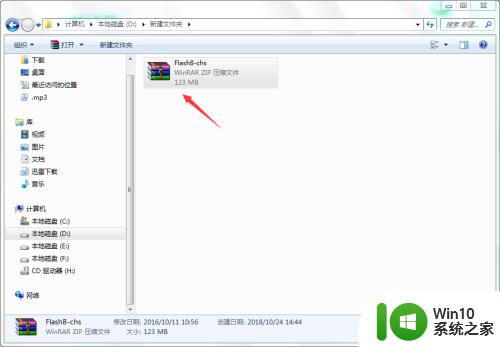
3.要解压压缩文件,在压缩文件上右击,将会弹出右键菜单。在右键菜单中关于压缩的有四项。第一项,用winRAR打开。表示打开winRAR窗口,在此窗口中可以管理压缩文件中的文件;第二项:解压文件...,选择此项将打开一个解压窗口,你可以选择解压路径;第三项:解压到当前文件夹,表示将压缩文件中的文件解压到现在这个文件夹的位置上;第四项:解压到XXXX,表示把文件解压到一个文件夹下。一般情况下我们是用第四项。
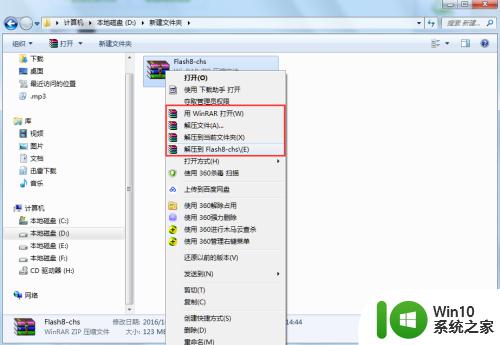
4.在右键菜单中选择“解压到flash8..."。这时会弹出一个解压窗口。
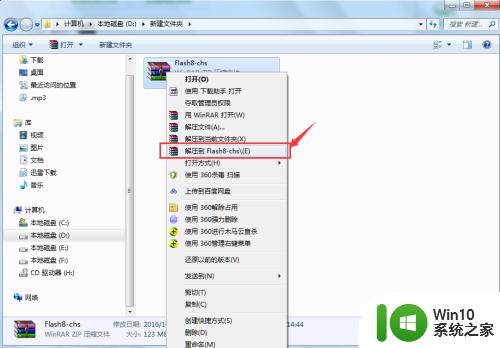
5.解压后会在当前文件夹下新建一个新的文件夹,文件夹名一般为压缩文件的名称。
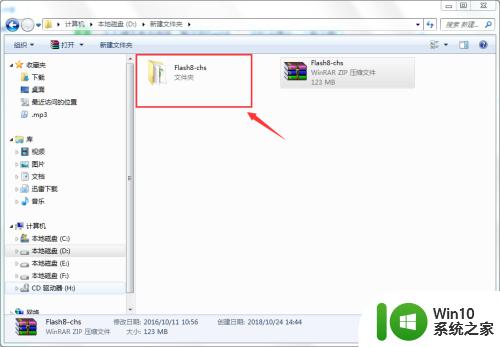
6.双击此文件夹,就可以轻松地管理里面的文件了。
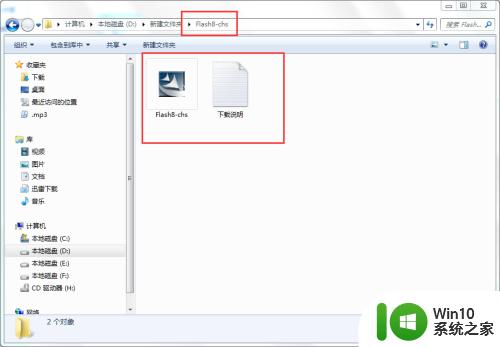
以上就是winrar怎么解压文件的全部内容,有出现这种现象的小伙伴不妨根据小编的方法来解决吧,希望能够对大家有所帮助。
winrar怎么解压文件 winrar解压文件的教程相关教程
- winrar压缩文件到最小的方法 winrar怎么将文件压缩至最小
- winrar压缩文件的详细操作步骤 WinRAR如何压缩文件
- winrar如何使用高压缩率压缩文件 winrar压缩文件到最小的方法和技巧
- 如何压缩winrar图片 WinRAR如何压缩文件至最小
- 删除winrar压缩文件密码的具体方法 怎么去掉winrar的压缩文件密码
- 怎m破解压缩包文件的密码 破解压缩文件密码的教程
- 怎么免费解压夸克网盘的文件 夸克网盘压缩包解压教程
- winrar无法打开文件怎么办 winrar打不开文件解决方法
- 电脑压缩文件的详细教程 桌面文件压缩软件推荐
- 曲奇云盘压缩包解压教程 曲奇云盘压缩文件打开步骤
- 百度网盘压缩文件怎么解压 百度网盘文件如何解压
- rar文件解压教程 rar格式压缩软件下载
- 电脑一直自动刷新闪屏完全用不了怎么办 电脑自动刷新闪屏解决方法
- 微星ZH87-G41 PC Mate主板进bios设置u盘启动图解 微星ZH87-G41 PC Mate主板如何设置u盘启动
- wps怎么编辑数字符号 wps数字符号编辑技巧
- wps多个工作表怎么排序 wps多个工作表如何按照自定义排序规则排序
电脑教程推荐
- 1 电脑一直自动刷新闪屏完全用不了怎么办 电脑自动刷新闪屏解决方法
- 2 wps多个工作表怎么排序 wps多个工作表如何按照自定义排序规则排序
- 3 explorer.exe引起开机黑屏的解决方法 explorer.exe黑屏解决方法
- 4 与英雄联盟服务器之间的通讯出现问题了如何解决 英雄联盟服务器通讯故障解决方法
- 5 浅析U盘文件打不开的解决方法 U盘文件损坏怎么办
- 6 xp下boot.ini文件的作用介绍 xp下boot.ini文件如何配置
- 7 微星笔记本怎么实现u盘启动 微星笔记本如何设置u盘启动
- 8 wps表头隐藏后取消隐藏不出来 wps表头隐藏后无法取消隐藏
- 9 U教授教你如何备份系统 如何备份系统教程
- 10 宏碁E5-572笔记本bios设置U盘启动的方法 宏碁E5-572笔记本如何设置BIOS启动项
win10系统推荐