win10批量改文件名字的方法 win10如何批量改文件名字
更新时间:2023-03-10 15:49:38作者:xiaoliu
为了方便文件管理,我们经常会修改一下win10专业版文件名,如果只有几个文件可以一个一个修改,如果有大量的文件进行处理,一个一个的处理就会花费大量的时间,有什么办法可以批量改文件名字?方法有的大家快来参考下文操作。
具体方法如下:
1、举个例子,比如要把这五个文件夹的名字改成为汇总01-05。
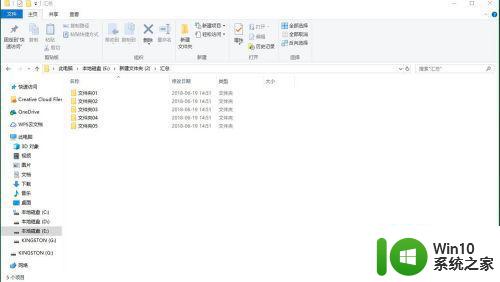
2、首先我们创建一个表格,在表格的第一列中输入ren,在第二列中后每个文件的名字,在第三列中输入新的文件的名字,如下图所示,
之所以使用表格,是因为表格可以帮助我们批量处理名字,
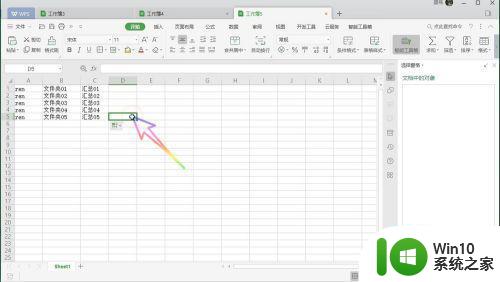
3、然后在文件夹中点击鼠标右键,选择创建一个新的文本文档。
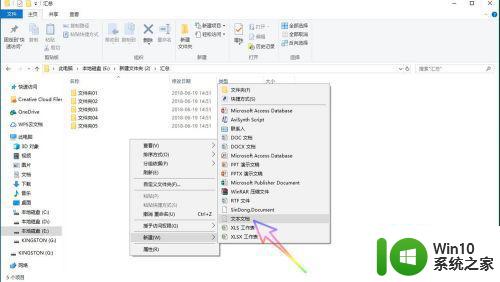
4、把文本文档的后缀名改为bat,然后点击是。
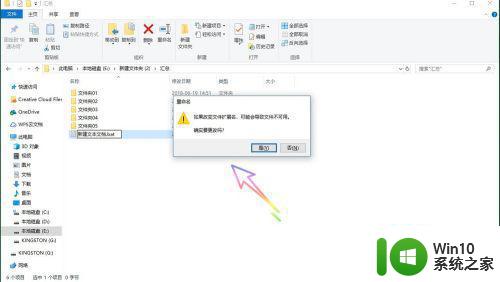
5、点击鼠标右键,选择编辑文本文档。
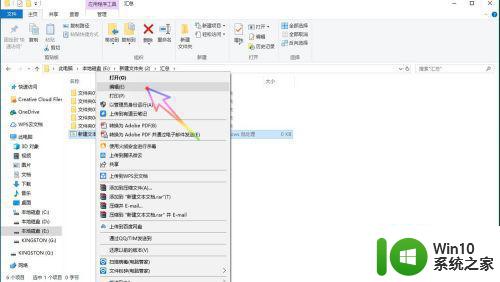
6、把表格中我们刚才填入的内容复制粘贴到文本文档当中。
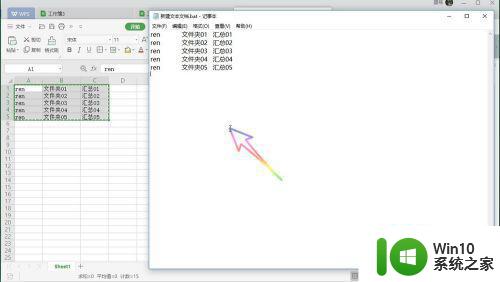
7、然后保存文档。
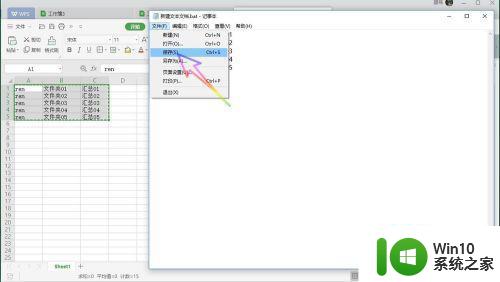
8、接着我们双击运行文本文档。
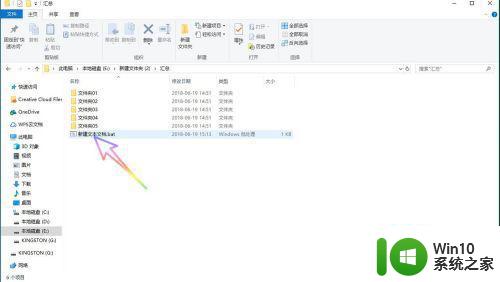
9、最后就可以看到所有的文件的名字都改成了新的名字了,非常的方便,而且快速。
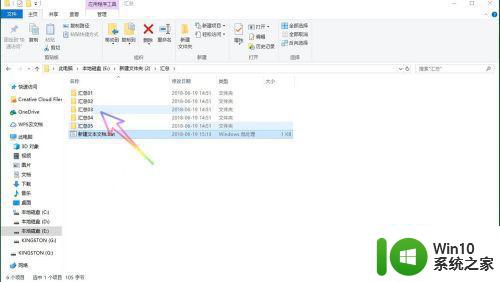
以上详解win10电脑批量改文件名字的方法,掌握此技巧可以大大提高办公效率,希望能帮助到大家。
win10批量改文件名字的方法 win10如何批量改文件名字相关教程
- win10批量修改文件名的方法 win10怎么批量修改文件名
- win10批量替换文件名的方法 win10文件夹里怎么批量更改文件名
- win10批量修改文件名称的详细步骤 win10文件如何批量重命名
- win10怎么批量修改文件后缀名属性 Win10如何批量更改文件属性
- win10图片批量重命名的方法 win10怎么批量给图片重命名
- win10文件重命名时字符显示不全如何处理 win10修改文件名只显示一个字的解决方法
- win10电脑更改文件名后缀操作方法 如何修改文件后缀名win10
- win10更改用户名文件夹怎么改 win10如何重命名用户名文件夹
- win10更改用户文件夹名字如何操作 如何在Win10中修改用户文件夹名称
- win10如何更改我的文档名字 win10如何修改“我的文档”文件夹的名称
- win10文件自动改名的方法 win10文件怎么自动改名
- win10用户里面的文件夹怎么更改名字 Win10如何修改用户文件夹名称
- win10恢复出厂设置找不到恢复环境如何解决 win10恢复出厂设置找不到恢复环境怎么办
- 联想笔记本win10怎么连接wifi Win10系统联想笔记本连接wifi教程
- win10电脑系统变英文怎么改回中文 win10系统语言中文
- win10系统快捷键都不能用了如何修复 Win10系统快捷键失效怎么办
win10系统教程推荐
- 1 win10恢复出厂设置找不到恢复环境如何解决 win10恢复出厂设置找不到恢复环境怎么办
- 2 win10应用商店打不开提示服务器出错修复方法 Win10应用商店无法连接服务器怎么办
- 3 windows10系统重置后我的电脑不见了如何恢复 windows10系统重置后文件丢失怎么办
- 4 win10防火墙无法修改 Win10防火墙无法更改高级设置
- 5 我的世界win10不在此设备上运行怎么解决 我的世界win10无法在电脑上运行怎么办
- 6 解决win10系统设置默认输入密码 win10系统设置电脑用户密码的方法
- 7 电脑win10默认盘符顺序 win10盘符显示错误解决方法
- 8 win10 22h2不能使用网络打印机 Win10专业版22H2网络共享打印0x00000709错误解决方法
- 9 电脑w10打印机共享文件夹网络那里怎么不显示 Windows 10打印机共享文件夹网络无法显示问题解决
- 10 win10 edge浏览器主页被锁定的解决方法 如何解锁win10 edge浏览器主页
win10系统推荐
- 1 华为笔记本专用win10 64位系统绿色版
- 2 联想笔记本专用Ghost Win10 64位精简专业版
- 3 电脑公司ghost win10 64位官方免激活版v2023.04
- 4 雨林木风Ghost Win10 64位完美官方版
- 5 雨林木风ghost win10 32位最新精简版v2023.04
- 6 技术员联盟ghost win10 32位 精简安装版系统
- 7 东芝笔记本ghost win10 32位免激专业版v2023.04
- 8 电脑公司ghost win10 64位最新免激活版v2023.04
- 9 深度技术ghost win10 32位升级稳定版
- 10 联想笔记本专用win10 64位家庭中文版免激活