win7系统调整颜色偏黄的方法 win7电脑屏幕颜色调整不正常的解决办法
win7系统调整颜色偏黄的方法,随着时间的推移,win7系统电脑屏幕的颜色可能会出现偏黄的情况,这不仅影响视觉效果,也会给用户带来不必要的烦恼。如果你正在遭遇这种问题,不要着急我们为你准备了一些解决办法。以下是几种可行的方法,可以帮助你调整win7系统电脑屏幕颜色,让其恢复正常。
解决方法:
1、首先打开控制面板。在控制面板中打开颜色管理选项,如图所示。如果没有这个选项,说明你的控制面板图标显得得太大,没有显示出这个选项,就点击一下右上角的类别,选择小图标即可。
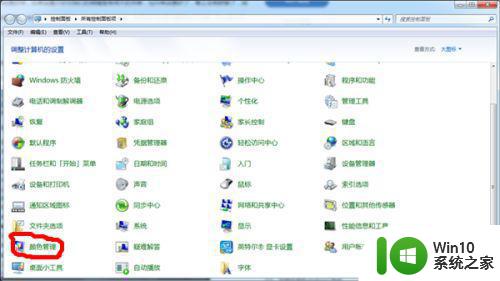
2、打开颜色管理之后,切换到高级标签页面。
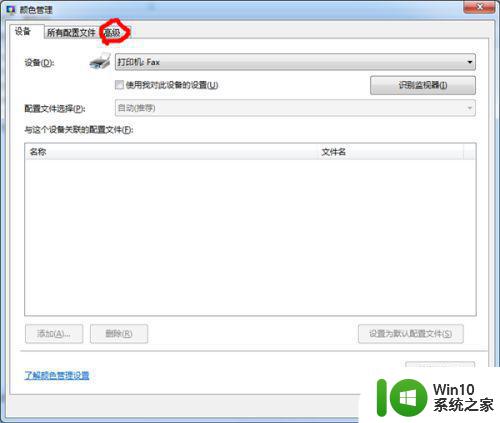
3、在颜色管理页面高级标签面下面,有一个显示器校准的功能栏,其中有一个校准显示器的功能按钮,点击一下这个按钮开始校正显示器。
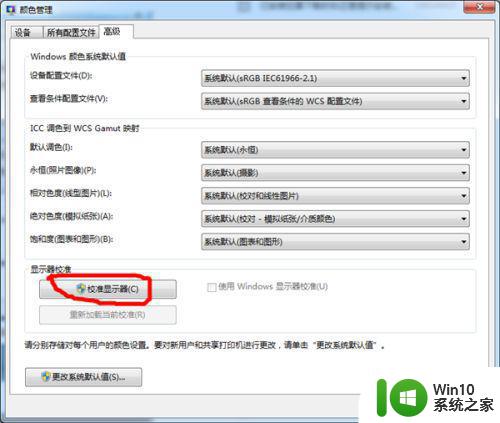
4、接下来出现了一个显示颜色校准的界面。提供了相关介绍信息,看完之后,点击下一步开始校准。
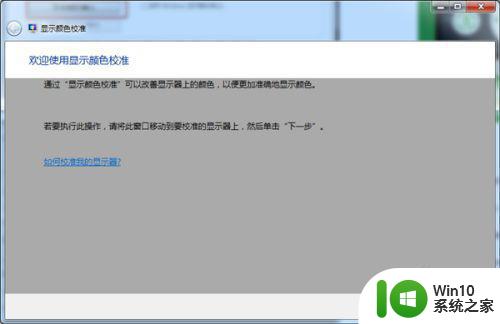
5、如下图所示,所有的步骤都是根据你的观察来具体设定相关参数,你要做的就是仔细看加下一步,非常简单,而且都有详细说明,在本经验中不再赘述。
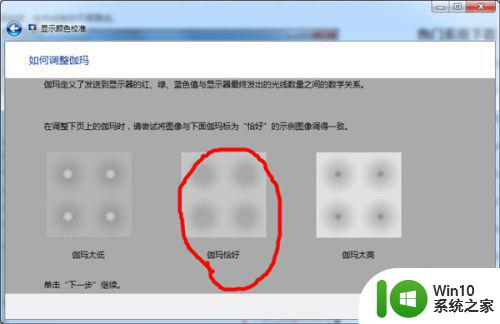
6、当调节完屏幕亮度等设置,又会开始一个文本调谐器的界面,调节一下屏幕的字体使之更适合你观看。还是同样的仔细观察加下一步。此过程不再赘述。
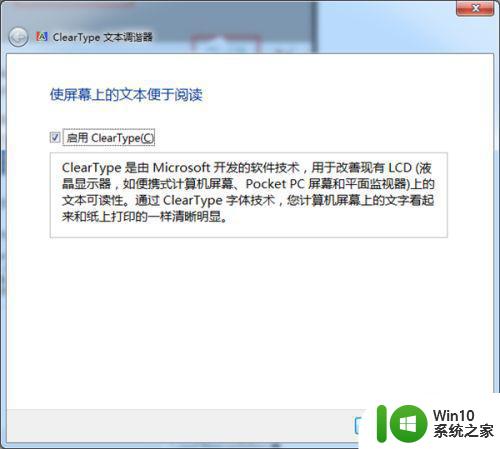
综上所述,针对win7系统屏幕颜色偏黄的问题,我们可以采取以下方法来进行调整:在显示设置中调整色温、gamma值和亮度等参数,换用更适合的显示器和显卡驱动程序。同时,我们也应该保持屏幕的清洁,避免长时间使用屏幕造成日晒雨淋等自然因素的影响。通过以上的调整,相信能够帮助你更好地解决win7电脑屏幕颜色调整不正常的问题。
win7系统调整颜色偏黄的方法 win7电脑屏幕颜色调整不正常的解决办法相关教程
- win7电脑屏幕偏黄怎么调 win7屏幕颜色发黄怎么调整
- win7电脑颜色不正常怎么调 win7电脑屏幕颜色失真怎么办
- win7电脑屏幕颜色怎么调整 win7怎么调电脑颜色
- win7电脑颜色不正常怎么调 win7显示器颜色不正常怎么回事
- win7如何调整电脑颜色 win7系统显示颜色怎么调
- win7显示屏色彩偏黄如何调整 如何解决win7电脑显示屏色调偏黄问题
- win7系统屏幕色彩调节方法 win7电脑屏幕色彩调整步骤
- win7笔记本电脑屏幕显示偏黄处理方法 win7笔记本电脑屏幕调色偏黄解决方法
- Win7系统文字颜色修改方法 如何调整Windows 7字体颜色
- w7电脑色彩调节方法 如何调整win7电脑显示颜色
- 我的win7系统怎么没有颜色调节怎么办 为什么我的win7没有颜色调整怎么办
- win7窗口颜色不能改变如何 - win7系统窗口颜色调节方法
- 极品飞车21热度在win7系统下帧数上不去如何解决 极品飞车21在win7系统下帧数低怎么办
- 台式电脑win7网络和共享中心没有无线网络的解决教程 Windows 7台式电脑无法连接无线网络怎么办
- win7系统备份和还原注册表信息的方法 win7系统如何备份注册表信息
- 用了win7玩lol还是掉帧厉害解决方法 win7玩lol掉帧解决方案
win7系统教程推荐
- 1 开机一键还原win7旗舰版系统尚未在计算机上创建还原点怎么办 如何在win7旗舰版系统上手动创建还原点
- 2 联想w7电脑不显示wifi网络解决方法 联想w7电脑无法连接wifi网络怎么办
- 3 win7无法自动检测此网络的代理设置怎么解决 win7无法自动检测网络代理设置解决方法
- 4 win7进入家庭组后无法打开共享文件夹怎么办 win7家庭组共享文件夹无法访问怎么解决
- 5 怎样解决win7系统提示"联机检查解决方案并关闭该程序"问题 win7系统联机检查解决方案关闭程序问题解决方法
- 6 windows7系统下创建透明文件夹保护隐私的技巧 如何在Windows 7系统下创建透明文件夹保护隐私
- 7 win7 driver irql not less or equal蓝屏怎么办 win7 driver irql not less or equal蓝屏解决方法
- 8 win7电脑中剪切板的信息无法粘贴怎么解决 win7电脑剪切板无法粘贴解决方法
- 9 win7系统office2016无法找到此应用的许可证如何解决 win7系统无法找到Office2016应用的许可证怎么办
- 10 win7笔记本玩穿越火线两边有黑边怎么办 win7笔记本玩穿越火线画面两边有黑边怎么调整
win7系统推荐
- 1 电脑公司GHOST WIN7 64位办公专用旗舰版
- 2 电脑公司ghost win7 sp1 32位纯净极速版下载v2023.05
- 3 系统之家Ghost Win7 增强装机版64位
- 4 台式机专用win7 64位系统重装正式版
- 5 雨林木风ghost win7 sp1 32位装机旗舰版v2023.05
- 6 台式机专用win7 64位旗舰版系统下载官网免费版
- 7 技术员联盟ghost win7 32位旗舰完整版v2023.05
- 8 台式机专用win7 64位ghost下载
- 9 雨林木风w7精简绿色版64位系统下载v2023.05
- 10 深度技术ghost win7 sp1 64位旗舰硬盘版下载v2023.05