word表格求和错误的解决教程 word求和错误怎么回事
更新时间:2023-02-11 09:33:13作者:xiaoliu
很多人都喜欢通过word文档来制作表格并进行统计数据,比如求和等,然而有时候可能会遇到word求和错误的问题,如果遇到这样的问题该怎么办才好呢?大家不用紧张,接下来就此问题本文给大家详细介绍一下word求和错误怎么回事供大家参考。
方法如下:
1、首先我们选中错误位置,进入“表格工具”。
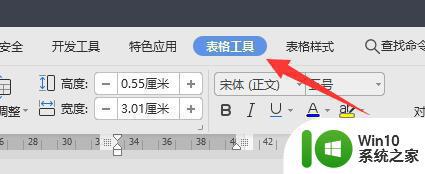
2、然后打开其中的“公式”工具。
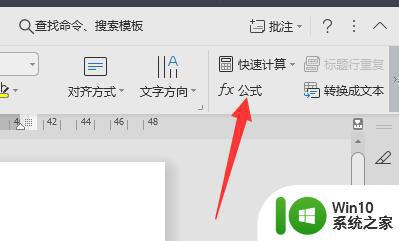
3、打开后,确认公式是否正确,“SUM”是求和,后面的是求和范围。
(left是左,right是右,below是下)
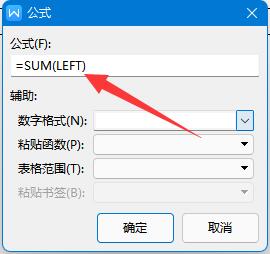
4、举例来说,这里我们想要求和的数字是在求和的左边。所以公式为“=SUM(LEFT)”
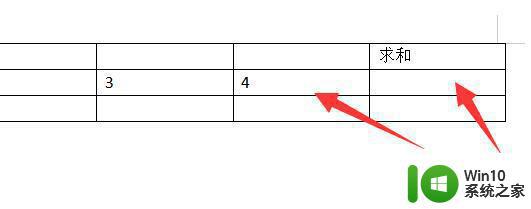
5、确认公式正确后,再保证“数字格式”正确,根据我们求和的数字来决定。
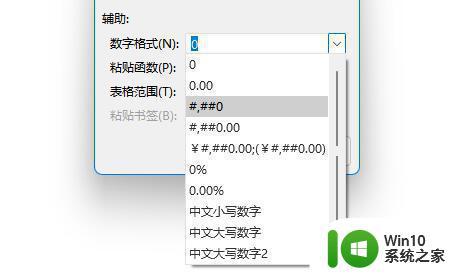
6、最后,再检查一下我们的表格中有没有“空格”或者换行等会导致数字格式错误的符号。有的话需要将他们删除。
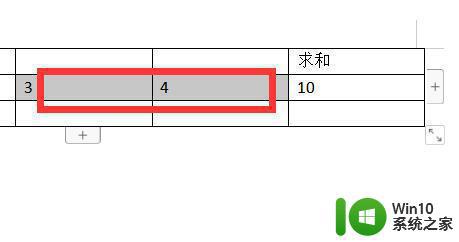
关于word表格求和错误的解决教程就给大家介绍到这里了,有遇到一样情况的话,可以采取上面的方法步骤来进行解决。
word表格求和错误的解决教程 word求和错误怎么回事相关教程
- steam提示错误代码137的解决教程 steam错误代码137怎么回事
- wps自动求和公式 wps表格自动求和公式教程
- wps为什么我的表格不能求和 wps表格不能求和的原因是什么
- wps拼多多表格怎么求和 wps拼多多表格怎么使用求和功能
- word文档出现normal.dotm错误的修复方法 word文档出现normal.dotm错误怎么办
- 文档打印不了怎么回事 Word文档打印出现错误怎么解决
- wps文字中表格如何求和 wps文字表格如何进行求和
- excel下拉自动求和怎么设置 excel表格怎么下拉自动求和
- excel表格怎么求和 excel求和怎么操作
- Excel表格怎么求和 数字求和公式怎么写
- wps求和的公式如何书写 wps表格中求和公式的书写方式
- wps怎么把表格的数字给求和 怎样在wps表格中实现对表格数字的求和功能
- wps如何向上平移 wps如何向上平移文字
- 设置nvidia控制面板拒绝访问无法应用选定的设置如何解决 NVIDIA控制面板拒绝访问无法保存设置
- 昂达bios设置u盘启动的方法 昂达笔记本如何设置U盘启动
- 电脑USB接口识别U盘速度很慢怎么办 电脑USB接口识别U盘速度慢怎么解决
电脑教程推荐
- 1 电脑USB接口识别U盘速度很慢怎么办 电脑USB接口识别U盘速度慢怎么解决
- 2 如何在wps表格中自动排列页码
- 3 Windows8系统程序应用无法打开怎么修复 Windows8系统程序应用无法打开怎么解决
- 4 神舟笔记本怎么设置u盘启动 神舟笔记本如何进行U盘启动设置
- 5 wps怎么放大 wps表格怎么放大
- 6 苹果笔记本电脑冲电器亮灯但是不充电怎么办 苹果笔记本电脑冲电器亮灯但不充电怎么解决
- 7 为什么2019年版的wps没有审阅选项卡如何彻底接收修订 2019年版wps没有审阅选项卡的原因
- 8 epic买的游戏能否转到steam详情步骤 epic游戏购买转移到steam的具体操作步骤
- 9 防止U盘中病毒三种解决方法 如何防止U盘中病毒的传播
- 10 怎样手动删除U盘rose病毒文件 如何在电脑上手动查找并删除U盘中的rose病毒文件
win10系统推荐