教你获取win10文件管理权限的方法 win10文件删除需要管理员权限怎么设置
更新时间:2024-02-21 09:33:49作者:yang
在使用Windows 10操作系统时,有时我们需要对某些文件进行管理或删除操作,但却被要求提供管理员权限,这种情况常常让人感到困惑和不便。获取Win10文件管理权限并设置管理员权限并不难,只需按照一定的方法进行操作即可。以下将介绍如何简单地获取Win10文件管理权限,以及如何设置管理员权限来解决文件删除需要管理员权限的问题。
1、首先我们点击要删除却因为权限限制无法删除的文件,右击找到属性,点击打开。
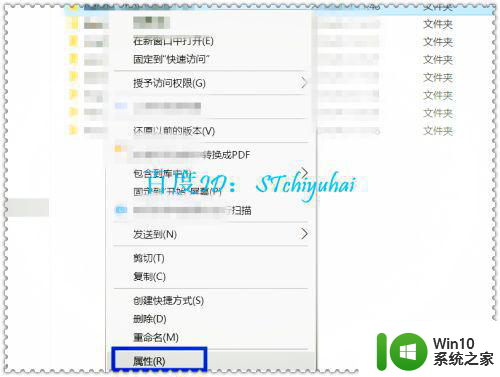
2、在属性界面,点击--安全。
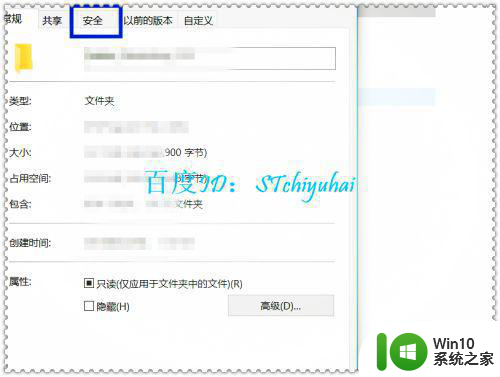
3、在安全界面中,先看看自己是否有所有操作权限,可以看到是有完全控制的权限。
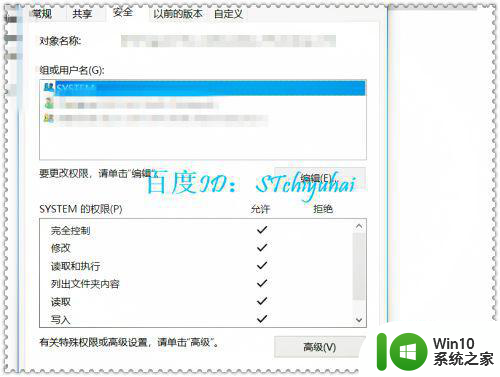
4、在这种情况下,无法删除文件,那么可以考虑将文件从原来的位置移动,右击--剪切。
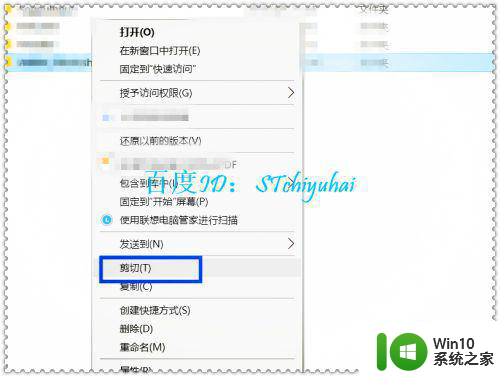
5、把无法删除的文件移动到非目前这个盘,最好也不是C盘。

6、将文件剪切至新位置后,然后右击删除,可以看到这个文件可以被目前账户删除了,没有出现删除被拒绝的情况。
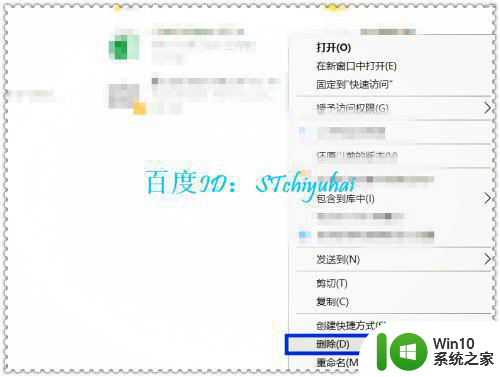
以上就是教你获取win10文件管理权限的方法的全部内容,有出现这种现象的小伙伴不妨根据小编的方法来解决吧,希望能够对大家有所帮助。
教你获取win10文件管理权限的方法 win10文件删除需要管理员权限怎么设置相关教程
- win10删除文件需要管理员权限的解决方法 win10需要管理员权限才能删除文件怎么办
- win10如何快速删除需要管理员权限的文件夹 win10怎样快速删除需要管理员权限的文件夹
- win10删除需要来自 administrators的权限才能对此文件夹进行更改如何修复 如何获取管理员权限来删除win10文件夹
- win10删除文件需要来自管理员的权限怎么解决 win10删除文件夹时需要来自administrators的权限如何处理
- win10需要管理员权限的文件怎么删除 win10需要管理员的身份才能删除文件怎么办
- 教你获取win10管理器权限的方法 win10如何提升管理员权限
- win10获取管理员权限的方法限 win10怎么打开电脑管理员权限
- win10访问不了文件提示需要管理员权限如何解决 Win10文件访问需要管理员权限怎么解决
- win10解除文件夹管理员权限设置方法 Win10如何取消文件夹管理员权限设置
- w10您需要来自administrators的权限才能删除的解决步骤 如何获取管理员权限删除文件
- Win10管理员权限提示需要权限解决方案 Win10管理员账户无法访问文件权限怎么办
- win10管理员权限怎么获取 如何在Windows 10中获取管理员权限
- win10系统右侧滑动菜单 Win10通知区域图标显示与隐藏调整
- win10去掉开机密码 Win10取消开机密码教程
- win10拨号调制解调器错误651怎么解决 win10拨号调制解调器错误651解决方法
- win10蓝屏重启后不能进入系统 Win10 21H1蓝屏重启后进入不了系统怎么修复
win10系统教程推荐
- 1 win10系统右侧滑动菜单 Win10通知区域图标显示与隐藏调整
- 2 苹果笔记本w10系统触摸板点击怎么设置 苹果笔记本w10系统触摸板点击设置教程
- 3 window10默认游览器自动换为edge怎么设置 如何设置Windows 10默认浏览器为Chrome或Firefox
- 4 w10系统硬盘压缩只能一半怎么解决 w10系统硬盘压缩失败怎么办
- 5 win10 网络属性 win10如何修改网络属性设置
- 6 win10电脑同时用耳机和音响怎么设置 win10电脑同时使用耳机和音响的设置方法
- 7 u教授怎么做装win10系统盘 win10系统盘制作教程
- 8 win10应用商店无法联网0x80072F7D解决方法 win10应用商店无法联网0x80072F7D错误解决方法
- 9 win10点窗口没反应 win10开始菜单点击没反应解决方法
- 10 Win10系统怎么保存蓝屏错误DMP文件 Win10系统如何找到并保存蓝屏错误DMP文件
win10系统推荐