如何进行远程控制电脑 如何通过网络远程操作电脑
在现代信息技术的快速发展下,远程控制电脑已经成为了一种便捷高效的操作方式,通过网络远程操作电脑,不仅可以实现在不同地点之间的无缝连接,还能够节省时间和精力。对于许多人来说,远程控制电脑似乎还是一项陌生而复杂的技术。如何进行远程控制电脑,如何通过网络远程操作电脑?在本文中我们将详细介绍这些内容,帮助您了解远程控制电脑的基本原理和操作方法,让您能够轻松地掌握这一技能。
解决方法:
1、如果希望别人控制自己的电脑,则必须对电脑进行如下设置:
右击“计算机”,从弹出的菜单中选择“属性”。
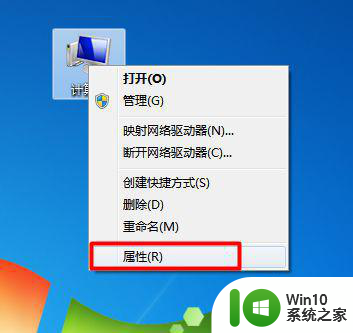
2、在打开的窗口中点击“远程设置”项进入。
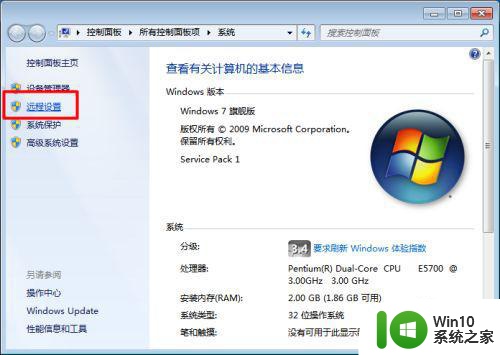
3、然后勾选“允许远程协助连接这台计算机”和“允许远程任意版本的远程桌面的计算机程序”项。
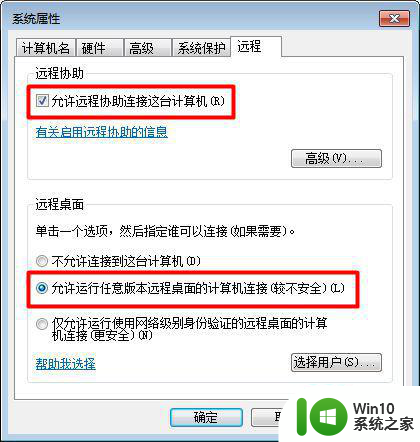
4、接下来需要为进行远程连接的账户设置密码。依次进入“控制面板”->“用户帐户和家庭安全”->“用户帐户”,点击“为您的账户创建密码”按钮。
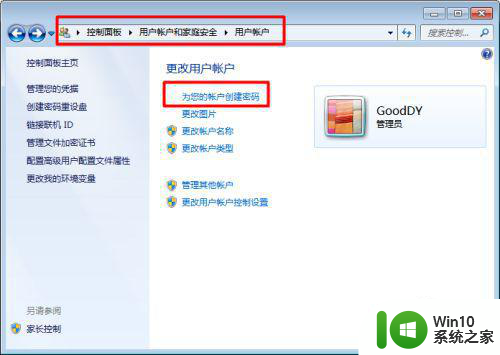
5、最后输入密码,点击“创建密码”按钮完成操作。
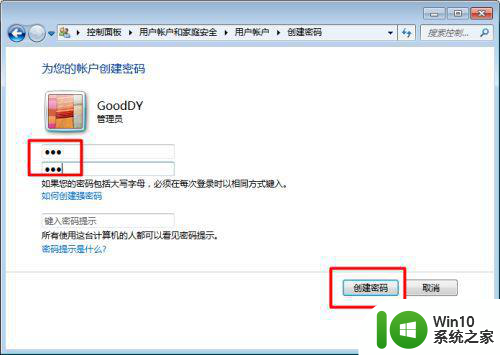
6、接下来其它用户就可以登陆当前计算机实现远程控制操作啦。在其它计算机上,点击“开始”->“所有程序”->“附件”->“远程桌面连接”项。
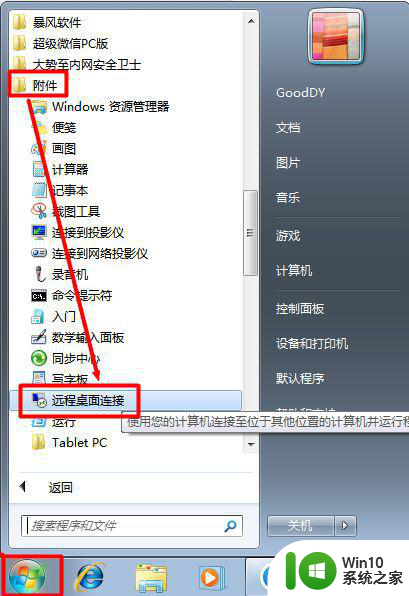
7、在打开的“远程桌面连接”窗口中,输入计算机名(IP地址)和用户名,点击“连接”按钮即可。
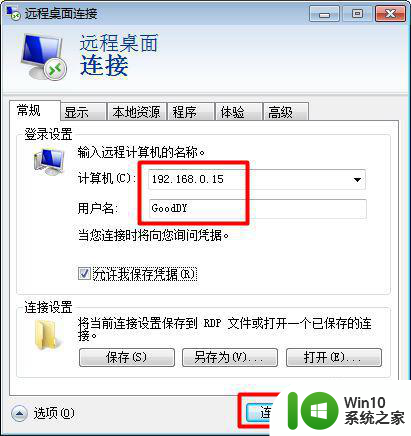
8、接下来就尝试进行连接,连接完成后就可以看到对方桌面啦,并且可以进行远程控制。

以上就是如何进行远程控制电脑的全部内容,还有不懂得用户就可以根据小编的方法来操作吧,希望能够帮助到大家。
如何进行远程控制电脑 如何通过网络远程操作电脑相关教程
- qq远程操控别人电脑的方法 如何通过电脑QQ实现远程操作
- 远程电脑怎么操作 电脑远程控制的常见问题及解决方法
- 手机远程控制自己电脑的方法 如何通过手机远程控制自己的电脑
- 如何远程控制电脑 如何使用远程控制软件远程控制自己的电脑
- 如何用qq远程控制电脑 qq远程控制电脑怎么弄
- mac怎么远程控制windows电脑 mac如何远程控制windows电脑
- 手机QQ如何实现远程控制电脑 手机QQ远程控制电脑的步骤和操作方法
- qq远程控制别人电脑怎么弄 QQ远程控制电脑教程
- 如何通过TeamViewer实现电脑远程控制 电脑远程连接的设置和配置方法详解
- 远程控制电脑工具选择指南 家庭网络配置与远程控制电脑的实现
- 手机怎么远程控制电脑 手机远程控制电脑软件有哪些
- 远程控制电脑能查到痕迹吗 电脑被远程控制的记录如何查找
- wps为什么打出来的字是红色的 wps字体为什么打出来是红色的
- 忘记解锁图案怎样解锁 三种简单解决手机图案密码忘记的方法
- 如何找回存储在u盘中不见了的文件 U盘文件丢失怎么办
- wps动画成果在哪呢 wps动画成果在哪个选项卡
电脑教程推荐
- 1 wps为什么打出来的字是红色的 wps字体为什么打出来是红色的
- 2 电脑系统u盘属性里面没有安全选项怎么办 电脑系统u盘属性安全选项缺失解决方法
- 3 电脑压缩包打不开显示压缩包已损坏或压缩格式未知怎么办 电脑压缩包打不开解压失败怎么办
- 4 文件夹里面怎么搜索wps的文件内容。 wps文件夹中搜索文件内容的方法
- 5 wps文字处理软件中对选定的单词按照英文字母顺序进行排序的方法
- 6 win8旗舰版开启收藏夹云同步的方法 win8旗舰版如何开启收藏夹云同步功能
- 7 wps怎样插入视频和音乐 wps插入视频和音乐的操作步骤
- 8 wps如何从ppt模式切换到打文章的那个版式去 wps如何切换到文章模式
- 9 wps怎么改变行距 wps行距怎么修改
- 10 明基笔记本电脑设置U盘启动的方法 明基笔记本电脑如何设置U盘启动
win10系统推荐
- 1 萝卜家园Windows10 64位专业完整版
- 2 中关村ghost win10 64位克隆专业版下载v2023.04
- 3 华为笔记本专用win10 64位系统绿色版
- 4 联想笔记本专用Ghost Win10 64位精简专业版
- 5 电脑公司ghost win10 64位官方免激活版v2023.04
- 6 雨林木风Ghost Win10 64位完美官方版
- 7 雨林木风ghost win10 32位最新精简版v2023.04
- 8 技术员联盟ghost win10 32位 精简安装版系统
- 9 东芝笔记本ghost win10 32位免激专业版v2023.04
- 10 电脑公司ghost win10 64位最新免激活版v2023.04