win11 壁纸变黑 重影 Win11黑色壁纸更换方法
最新发布的Windows 11操作系统引起了广泛关注,其独特的用户界面设计和强大的功能吸引了无数用户的目光,近日有用户反映,在使用Win11时遇到了一些问题,其中之一便是壁纸变黑和出现重影的情况。这一问题让许多用户感到困惑和苦恼,因此我们有必要了解并掌握Win11黑色壁纸更换的方法,以便解决这一问题。在本文中我们将为大家详细介绍如何有效应对这个问题,以确保我们能够充分享受到Windows 11带来的便利与乐趣。
修复 1:使用任务管理器重新启动 Windows 资源管理器1、使用Ctrl + Shift + Esc组合键打开任务管理器。
2、单击底部的更多详细信息以查看任务管理器的完整视图。
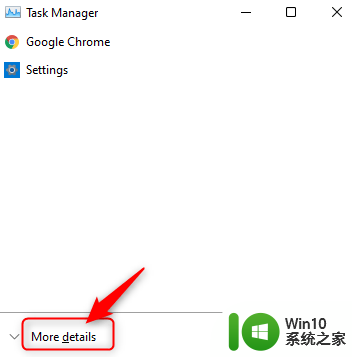
3、选择进程选项卡。
4、在这里,在系统上当前运行的进程列表中选择Windows 资源管理器。
注意:如果您在列表中看不到 Windows 资源管理器,请打开文件资源管理器 (Windows + E),然后继续。
5、点击右下角的重启按钮。这会刷新桌面墙纸。
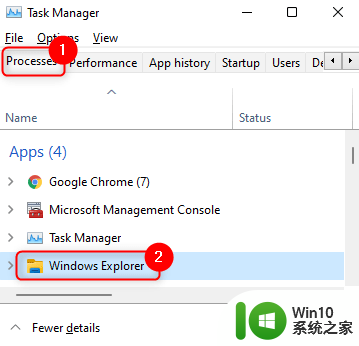
6、您现在将看到您用作墙纸的原始背景图像,而不是黑色墙纸。
修复 2:手动更改桌面背景如果重新启动 Windows 资源管理器无法帮助您解决黑色壁纸显示,请尝试使用以下提到的步骤手动更改壁纸。
1、使用Windows 和 R组合键打开运行。
2、输入ms-settings:personalization打开个性化设置页面。
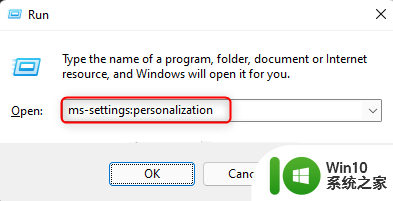
3、现在,单击背景以更改桌面墙纸。
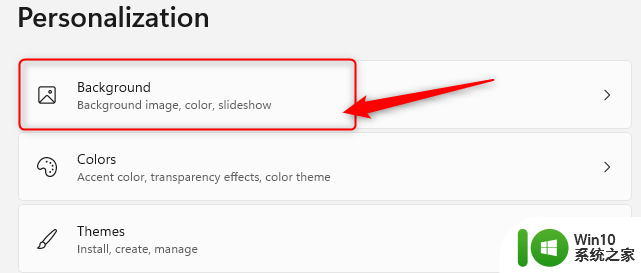
4、您现在将进入背景部分。
5、在这里,在个性化背景旁边的下拉菜单中选择选项图片。
6、下面有一个最近的图像部分,您将在其中看到所有最近使用的背景/图片。从其中选择任何人以应用新背景。
7、如果您想使用不同的图片作为桌面墙纸,请单击选择照片旁边的浏览照片按钮。
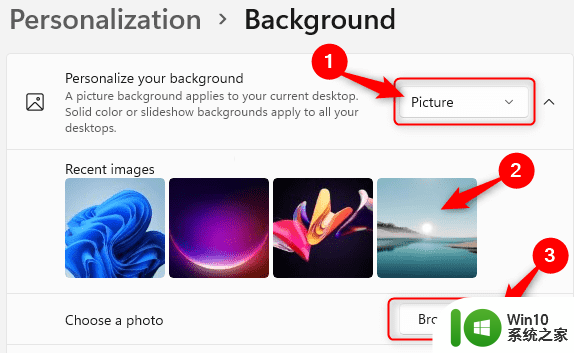
8、选择您感兴趣的图片,然后点击选择图片。
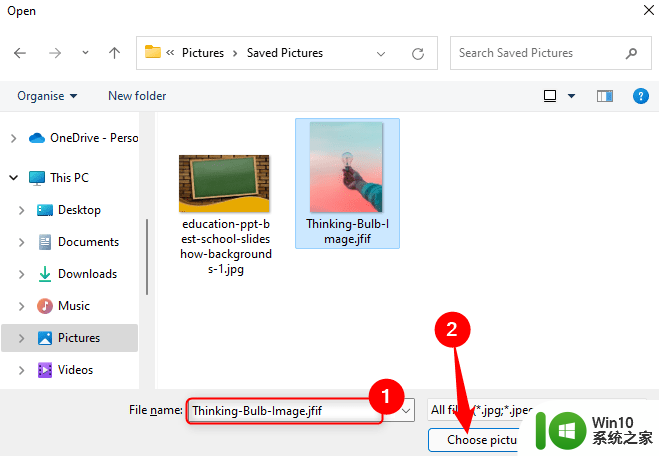
9、就是这样。现在将显示新壁纸。
修复 3:更新图形驱动程序1、按Windows + R打开运行对话框。
2、输入devmgmt.msc并按Enter打开设备管理器。
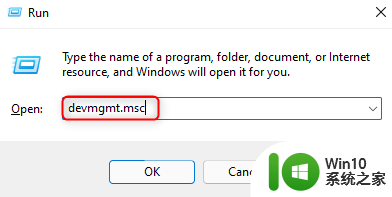
3、单击显示适配器旁边的向下箭头将其展开并查看不同的显卡条目。
4、右键单击显卡并选择更新驱动程序。
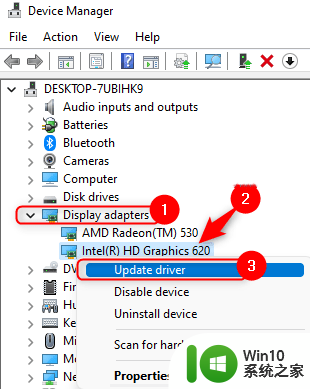
5、在打开的更新驱动程序向导中,单击自动搜索驱动程序选项。
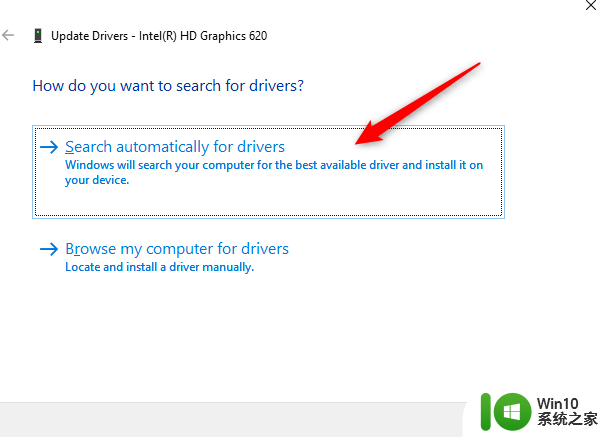
6、Windows 开始搜索所选显卡的驱动程序更新。
7、如果有任何更新,它将安装它并显示一条消息“您设备的最佳驱动程序已安装”。
8、更新完成后重新启动您的 PC 并检查问题是否已解决。
以上就是win11壁纸变黑、重影的全部内容,如果你遇到了相同的问题,可以参考本文中介绍的步骤来修复,希望对大家有所帮助。
win11 壁纸变黑 重影 Win11黑色壁纸更换方法相关教程
- win11关闭自动更换壁纸的方法 怎么关掉win11自动更换壁纸
- win11跟换壁纸自动覆盖 Win11壁纸自动更换设置方法
- win11壁纸切换闪屏原因 win11电脑切换桌面壁纸闪烁解决方法
- win11如何更换桌面壁纸 win11怎样设置个性化壁纸
- win11系统桌面怎么改壁纸 Win11系统壁纸更换步骤
- win11锁屏壁纸自动变怎么设置 win11锁屏壁纸自动变怎么开
- windows11更换锁屏壁纸的图文教程 win11系统怎么设置锁屏壁纸
- win11系统关闭壁纸自动更换的步骤 如何关闭Win11壁纸自动更换功能
- win11如何换桌面壁纸 win11如何设置桌面壁纸
- win11聚焦模式壁纸不更换怎么办 win11聚焦模式不更新壁纸如何解决
- win11动态壁纸设置步骤 win11动态壁纸下载方法
- win11电脑桌面壁纸被锁定了如何解决 win11壁纸无法更换怎么办
- win11 飞行模式是灰色的 Win11系统飞行模式灰色无法解决
- Win11系统更新升级出现错误代码0x80070002如何处理 Win11系统更新升级失败怎么办
- win11窗口透明化 Win11透明窗口设置步骤
- win10有没有密钥有什么区别 Win11产品密钥和Win10产品密钥有什么不同
win11系统教程推荐
- 1 win10有没有密钥有什么区别 Win11产品密钥和Win10产品密钥有什么不同
- 2 win11电脑的任务栏怎么隐藏 怎么在Win11中隐藏任务栏
- 3 为什么win11有些软件打不开 Win11无法启动exe应用程序的解决办法
- 4 win11瘦身软件 Windows 11 Manager(win11优化软件) v1.4.0 最新版本更新
- 5 网银不兼容win11edge解决视频 Win11 Edge浏览器不支持网银的解决方法
- 6 win11家庭版有广告吗? Windows11如何关闭小组件广告
- 7 win11 弹窗确认 如何取消Win11每次打开软件的提示确认
- 8 win11笔记本电脑蓝牙图标不见了怎么办 Win11蓝牙图标不见了怎么恢复
- 9 win11将安全信息应用到以下对象时发生错误 拒绝访问怎么解决 Win11安全信息应用错误拒绝访问解决方法
- 10 win11启动删除 Win11删除休眠文件hiberfil.sys的步骤