win11右键菜单修改为一级菜单的教程 如何将win11右键二级菜单转化为一级菜单
win11右键菜单修改为一级菜单的教程,Win11的右键菜单是我们日常使用非常频繁的一个按钮,但是默认的二级菜单可能会让我们感到繁琐不便,所以有些朋友想要将Win11右键二级菜单转化为一级菜单。下面我们就来谈一谈如何进行这一操作。
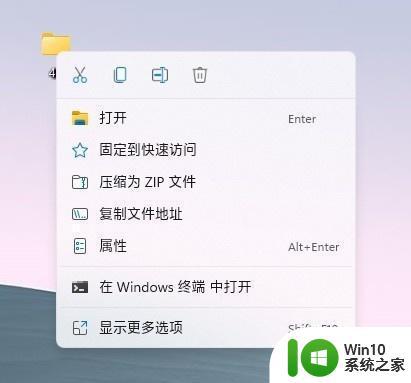
具体方法如下:
首先,通过修改注册表,我们就可以将 Win11 的右键菜单改为老样式。下面是具体的方法。
运行“regedit”,开启注册表编辑器,定位到“HKEY_CURRENT_USERSOFTWARECLASSESCLSID”;
接着,右键点击“CLSID”键值,新建一个名为 {86ca1aa0-34aa-4e8b-a509-50c905bae2a2} 的项;
右键点击新创建的项,新建一个名为 InprocServer32 的项,按下回车键保存;
最后选择新创建的项,然后双击右侧窗格中的默认条目,什么内容都不需要输入,按下回车键。
保存注册表后,重启 explorer.exe,即可看到右键菜单恢复成旧样式了。
如果想要恢复成为 Win11 的设计,那么删掉 InprocServer32 的项就可以了。
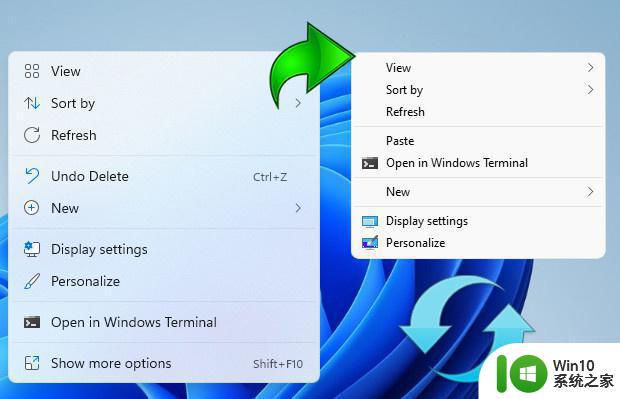
使用软件修改
注册表的操作比较复杂,没有经验的朋友容易出错,藉此我们也可以利用一些软件进行修改。例如这款“Windows 11 Classic Context Menu”。
Windows 11 Classic Context Menu:点此下载
Windows 11 Classic Context Menu 的原理是和上文修改注册表的方法一样的,只不过它将这些步骤封装成为了一个绿色小软件,点击一下就可以修改注册表,实现同样的功效。
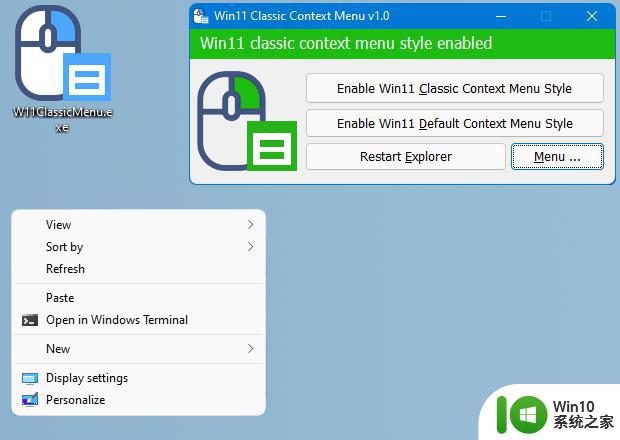
下载 Windows 11 Classic Context Menu 后,打开则可以看到三个选项,分别对应“经典右键菜单”、“默认右键菜单”和“重启 explorer.exe”。大家只需要点击切换菜单样式后,再点击重启 Explorer,就可以自由切换经典的菜单样式,和 Win11 默认的菜单样式了。
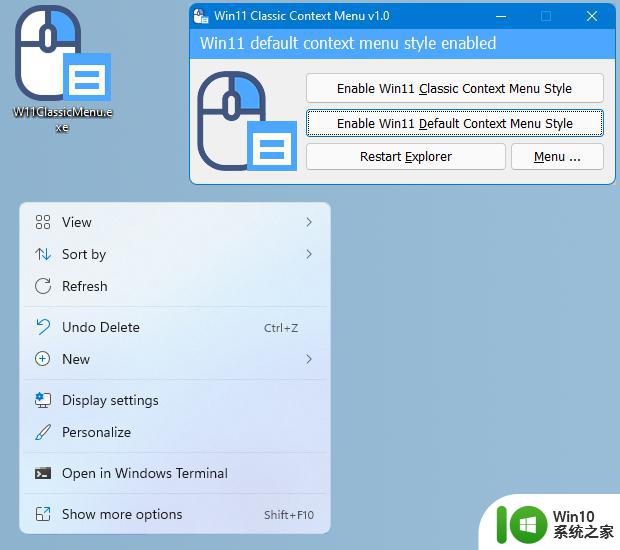
把win11右击菜单修改为一级菜单并不是很难。只需几个简单的步骤,就能够个性化你的电脑体验,方便快捷地操作文件和文件夹。希望这篇教程能够对你有所帮助。
win11右键菜单修改为一级菜单的教程 如何将win11右键二级菜单转化为一级菜单相关教程
- win11怎么修改右键菜单变为win10样式 如何在Win11中修改右键菜单为Win10样式
- win11右键菜单自动显示全部选项的方法 win11右键自动展开二级菜单怎么设置
- Win11如何将右键菜单改为传统风格 Win11如何自定义右键菜单样式
- win11右键菜单响应慢的解决方法 win11右键菜单响应慢怎么办
- win11右键菜单反应慢处理方法 win11右键菜单打开慢怎么办
- win11 系统菜单 改成win10 Win11右键菜单改成类似Win10的方法
- win11右键菜单改回win10如何操作 win11如何恢复为win10右键菜单样式
- win11右键菜单改成win10样式如何设置 如何将Win11右键菜单改成Win10风格
- win11系统设置传统右键菜单的教程 win11传统右键菜单自定义设置教程
- win11设置右键菜单样式的详细教程 Win11右键菜单样式变了怎么办
- Win11如何在右键菜单中添加深色/浅色模式选项 如何在Win11中将深色/浅色模式选项添加到右键菜单中
- win11怎么设置右键菜单内容的首选项 Win11右键菜单内容自定义设置教程
- win11在选择文件打开方式卡死 Win11选择打开文件方式时卡死解决技巧
- win11以管理员方式运行命令提示符怎么操作 Win11如何以管理员权限运行命令提示符
- win11为什么点开始无效 Win11开始菜单点击无效怎么办
- Win11电脑蓝屏显示DPC WATCHDOG VIOLATION解决方案 Win11电脑蓝屏DPC WATCHDOG VIOLATION怎么办
win11系统教程推荐
- 1 win11以管理员方式运行命令提示符怎么操作 Win11如何以管理员权限运行命令提示符
- 2 Win11电脑蓝屏显示DPC WATCHDOG VIOLATION解决方案 Win11电脑蓝屏DPC WATCHDOG VIOLATION怎么办
- 3 电脑推送了win11,点击了暂时使用win10 win10升级win11没有收到推送怎么办
- 4 win11每点开一个东西就弹一个界面 电脑打开文件夹自动弹出新窗口怎么办
- 5 win11壁纸文件在哪里 win11壁纸保存位置详细说明
- 6 win11 ipv4和ipv6都显示无网络访问权限 IPv6有网但IPv4无网络访问权限怎么办
- 7 win11运行bat文件一闪而过怎么办 win11打开bat文件一闪而过怎样处理
- 8 win11怎么发送到桌面 win11文件如何发送到桌面
- 9 win11下面的任务栏图标没了 Win11任务栏图标消失不见了怎么办
- 10 win11家庭找不到gpedit.msc Win11无法打开gpedit.msc怎么办