win11把别的盘改为系统盘 Win11系统盘迁移到另一个硬盘步骤
更新时间:2024-04-25 09:34:02作者:jiang
Win11系统盘迁移到另一个硬盘是一项常见的操作,它可以帮助用户在系统运行不稳定或者需要更大存储空间的情况下,将系统盘迁移到另一块硬盘上,通过简单的步骤,用户可以轻松地完成这一操作,确保系统的稳定性和数据的完整性。在本文中我们将介绍如何使用Win11将别的盘改为系统盘,以及将Win11系统盘迁移到另一个硬盘的详细步骤。愿本文能帮助到您解决相关问题。
方法如下:
1.打开分区助手专业版后,点击“迁移系统”。
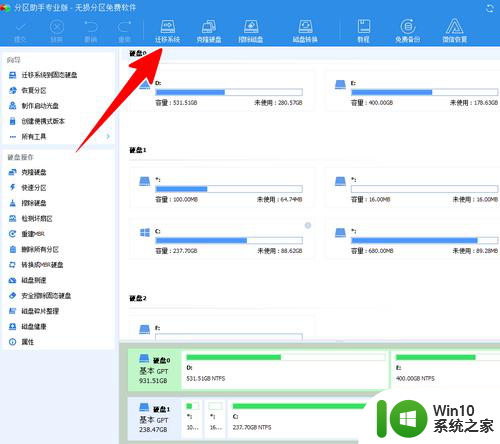
2.在弹出的窗口中点击“下一步”。
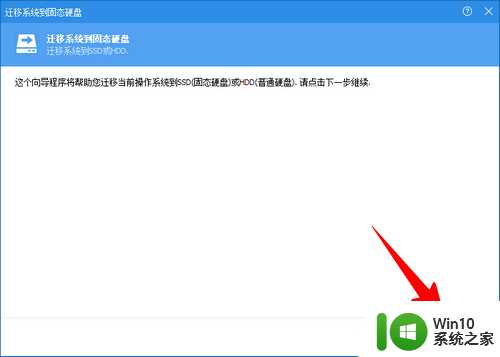
3.点击选中要迁移到的新硬盘,勾选我愿意删除这个硬盘的所有分区,再点击“下一步”。
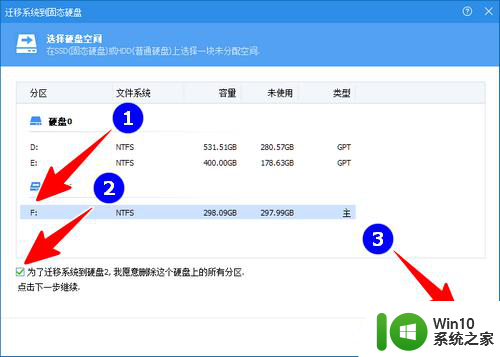
4.这时,默认将会在新硬盘上创建一个与原系统分区同样大小的新分区。并分配一个盘符(见图中1处)。随后,请点击“下一步”(见图中2处)。
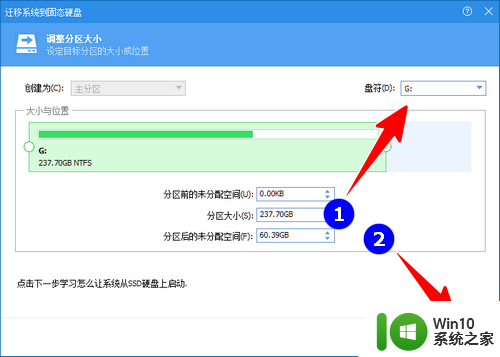
5.点击“完成”。
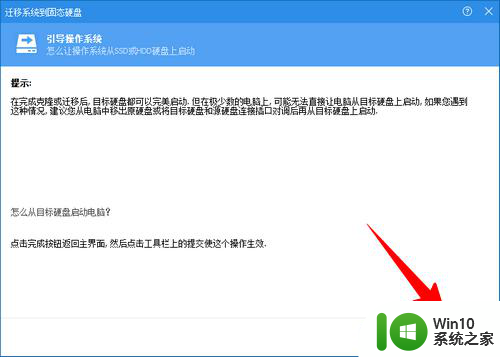
6.接着,在分区助手主界面点击“提交”。
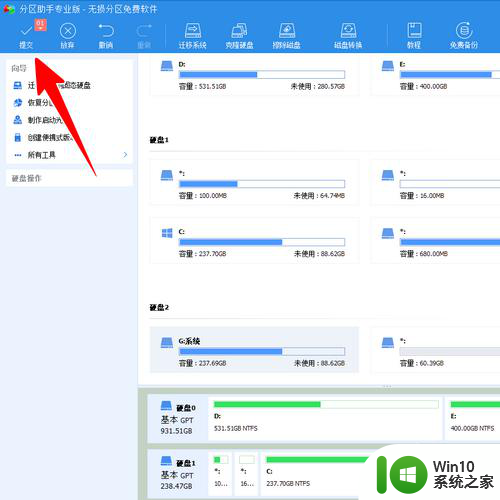
7.最后在弹窗中点击“执行”。
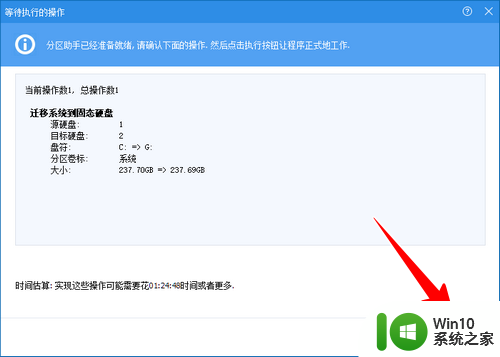
8.接下来,等到整个操作完成,一切就大功告成了。
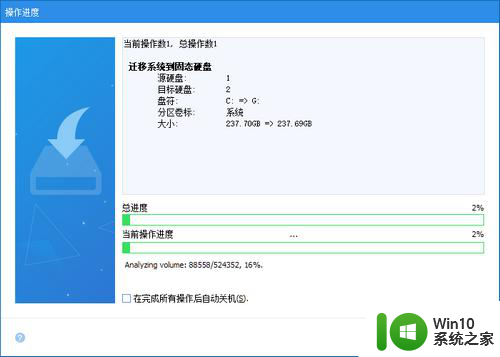
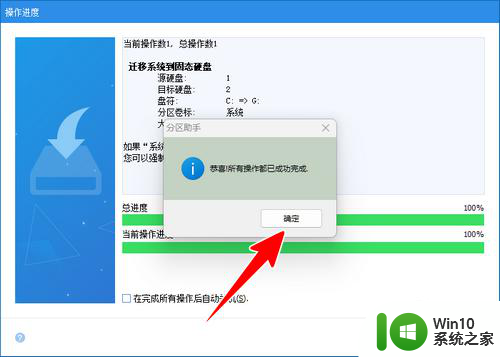
以上就是将其他硬盘更改为系统盘的全部内容,如果有任何疑问,用户可以参考小编的步骤进行操作,希望对大家有所帮助。
win11把别的盘改为系统盘 Win11系统盘迁移到另一个硬盘步骤相关教程
- win11系统无法识别移动硬盘的解决方法 Win11系统插入移动硬盘无法识别的原因是什么
- win11怎么把一个盘的内存分给另一个盘 Win11 D盘空间分给C盘的步骤
- win11笔记本硬盘怎么分区 Win11系统磁盘分区的步骤和方法
- win11系统如何修改盘改盘符 win11系统盘符修改方法
- 升级win11系统回收硬盘空间的步骤 升级Win11系统后如何释放硬盘空间
- win11找不到移动硬盘如何解决 win11找不到移动硬盘怎么办
- win11系统迁移的方法 win11怎么迁移系统
- win11电脑添加新硬盘教程 win11系统如何正确添加新硬盘
- Win11回收硬盘空间操作方法 Win11系统如何优化硬盘空间利用
- win11磁盘清理的操作步骤 win11系统磁盘清理的具体方法
- win11系统硬盘读写非常慢的处理方法 win11系统硬盘读写速度慢的原因有哪些
- win11系统桌面文件放到D盘的方法 win11怎么将桌面文件转移桌面到D盘
- win11关闭兴趣推送 如何在Win11中关闭桌面任务栏上的资讯和兴趣
- win11打字会自己删掉 win11电脑输入文字消失怎么办
- win11新版本将恢复图标拖到任务栏的功能 Win11新版本任务栏图标拖拽功能恢复
- win11正式版绕过硬件限制更新怎么设置 win11正式版绕过硬件限制更新教程
win11系统教程推荐
- 1 win10有没有密钥有什么区别 Win11产品密钥和Win10产品密钥有什么不同
- 2 win11电脑的任务栏怎么隐藏 怎么在Win11中隐藏任务栏
- 3 为什么win11有些软件打不开 Win11无法启动exe应用程序的解决办法
- 4 win11瘦身软件 Windows 11 Manager(win11优化软件) v1.4.0 最新版本更新
- 5 网银不兼容win11edge解决视频 Win11 Edge浏览器不支持网银的解决方法
- 6 win11家庭版有广告吗? Windows11如何关闭小组件广告
- 7 win11 弹窗确认 如何取消Win11每次打开软件的提示确认
- 8 win11笔记本电脑蓝牙图标不见了怎么办 Win11蓝牙图标不见了怎么恢复
- 9 win11将安全信息应用到以下对象时发生错误 拒绝访问怎么解决 Win11安全信息应用错误拒绝访问解决方法
- 10 win11启动删除 Win11删除休眠文件hiberfil.sys的步骤