电脑文件夹删不了如何强制删除 电脑怎么强制删除删不掉的文件
更新时间:2023-04-24 09:35:02作者:xiaoliu
为了防止电脑中一些无用文件过度占用到内存空间,用户需要定期对电脑上的文件进行删除清理,可是近日有用户在将电脑系统桌面上的文件删除时,却老是删除不了,导致长时间都存在在桌面上,对此电脑文件夹删不了如何强制删除呢?下面小编就来教大家电脑文件夹删不了强制删除操作方法。
具体方法:
1、首先我们看到报错的原因大部分可能就是提示文件正在使用或者打开了,无法对其进行操作,因为会存在占用的情况,如下图。

2、这个时候我们需要打开我们的进程,鼠标右键下方的一个任务管理器。
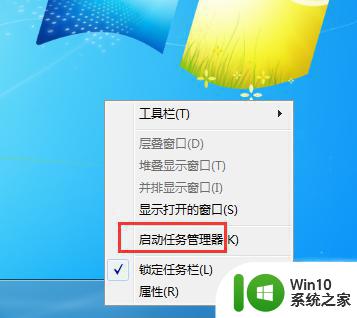
3、进入到任务管理器之后我们点击进程。
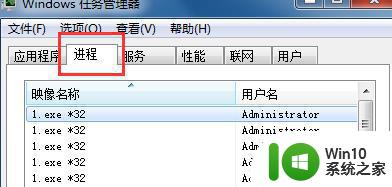
4、找到对应的进程鼠标右键点击结束进程。
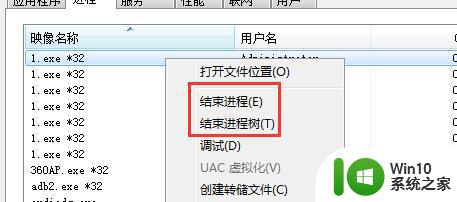
5、结束之后还是删除不掉的话就要看下我们的PID是否是正常运行的。
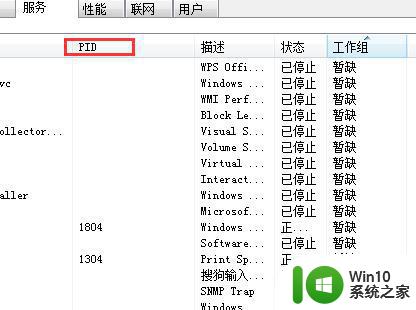
6、如果还在正常运行我们点击坐标的应用,点击左下角的结束。
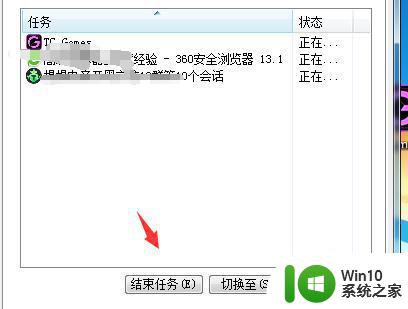
7、点击结束之后我们再对文件进行删除即可。
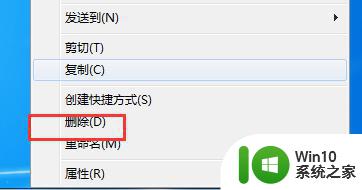
以上就是小编教大家的电脑文件夹删不了强制删除操作方法了,如果你也有相同需要的话,可以按照上面的方法来操作就可以了,希望能够对大家有所帮助。
电脑文件夹删不了如何强制删除 电脑怎么强制删除删不掉的文件相关教程
- cmd命令如何强制删除文件夹 cmd删除文件夹命令怎么操作
- 优盘文件怎么强制删除 优盘文件被占用无法删除怎么办
- 如何强制删除电脑正在运行的dll文件 电脑无法删除正在使用的dll文件该怎么办
- 电脑出现文件夹删不掉如何解决 删不掉文件夹怎么办
- 电脑如何找回已删除的文件 电脑误删除文件夹如何恢复
- 文件无法删除的解决方法 电脑文件删除不了怎么办
- windows.old文件夹不能删除解决办法 windows.old文件夹删除不了什么原因
- 电脑删除文件夹提示错误0x80070091怎么删除 电脑删除文件夹出错0x80070091解决方法
- 强制删除2345流氓软件的步骤 2345怎么彻底删除
- 电脑删除文件夹时显示在另一程序打开如何删除 删除文件夹时显示在另一程序打开怎么办
- 文件无法删除怎么处理 文件夹删除不了怎么办 Windows 10
- windows里的temp文件夹可不可以删除 windows里的temp文件夹能删除吗
- 电脑开机不亮屏所有风扇都能转怎么修复 电脑开机黑屏风扇正常转动如何处理
- wps怎么我现在通过云服务不能共享文件了 wps云服务共享文件问题
- win8.1系统黑屏无法进入系统怎么修复 win8.1系统黑屏无法进入系统怎么解决
- Windows8系统程序应用无法打开怎么修复 Windows8系统程序应用无法打开怎么解决
电脑教程推荐
- 1 Windows8系统程序应用无法打开怎么修复 Windows8系统程序应用无法打开怎么解决
- 2 神舟笔记本怎么设置u盘启动 神舟笔记本如何进行U盘启动设置
- 3 wps怎么放大 wps表格怎么放大
- 4 苹果笔记本电脑冲电器亮灯但是不充电怎么办 苹果笔记本电脑冲电器亮灯但不充电怎么解决
- 5 为什么2019年版的wps没有审阅选项卡如何彻底接收修订 2019年版wps没有审阅选项卡的原因
- 6 epic买的游戏能否转到steam详情步骤 epic游戏购买转移到steam的具体操作步骤
- 7 防止U盘中病毒三种解决方法 如何防止U盘中病毒的传播
- 8 怎样手动删除U盘rose病毒文件 如何在电脑上手动查找并删除U盘中的rose病毒文件
- 9 解决电脑识别U盘速度慢的方法 如何提高电脑识别U盘速度
- 10 w8系统设置禁止Media Player为默认播放器的方法 W8系统如何设置禁止Media Player为默认播放器
win10系统推荐