win10睡眠模式下载的设置方法 win10怎么设置睡眠模式继续下载
在win10电脑进入睡眠模式之后很多进程都会停止,有些用户想要设置睡眠模式继续下载,今天小编给大家带来win10睡眠模式下载的设置方法,有遇到这个问题的朋友,跟着小编一起来操作吧。
具体方法:
1.在Windows10桌面,右键点击左下角的开始按钮,在弹出的菜单中选择“设置”菜单项
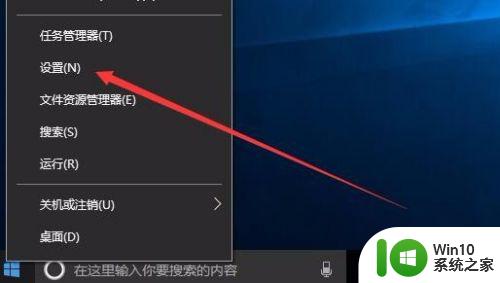
2.这时会打开Windows设置窗口,在窗口中点击“系统”图标
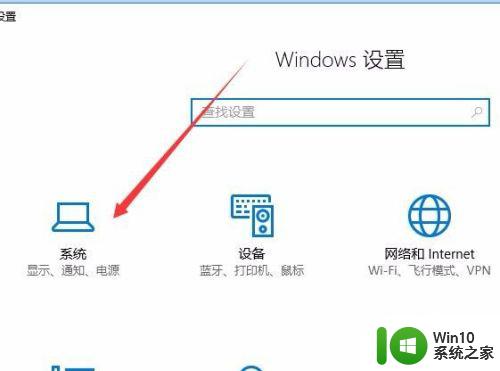
3.在打开的系统设置窗口中,点击左侧边栏上的“电源和睡眠”菜单项
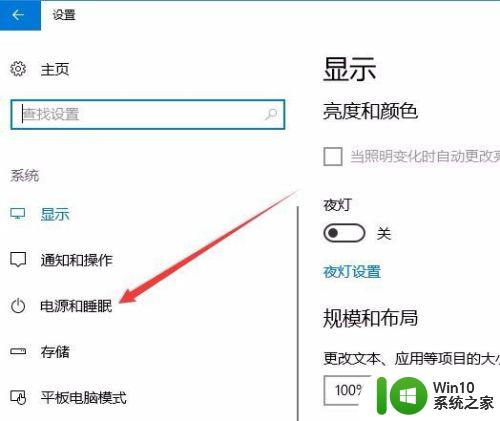
4.这时在右侧窗口中屏幕关闭时间下拉菜单中,选择一个较短的时间,这样可以为我们自动关闭电脑显示器,节约电力
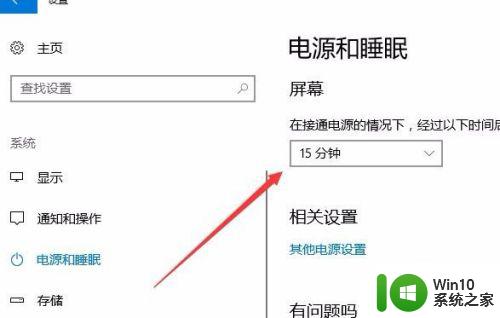
5.接着点击下面的“其它电源设置”的相关设置快捷链接
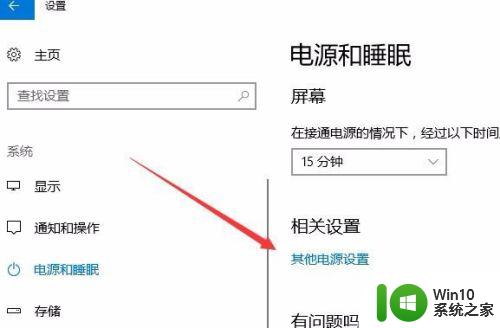
6.在打开的电源选项窗口中,点击左侧边栏上的“选择关闭显示器的时间”快捷链接
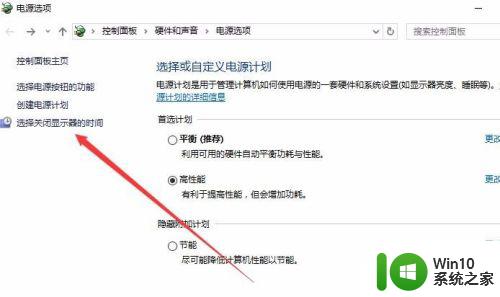
7.这时会打开编辑计划设置窗口,在这里也可以对显示器关闭时间进行设置,我们点击窗口上的“更改高级电源设置”快捷链接
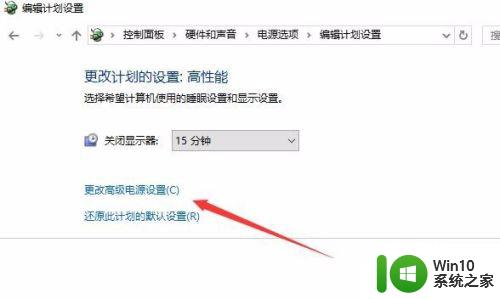
8.在电源选项的高级设置窗口中,找到“无线适配器设置”,把其节能模式设置为“最高性能”一项
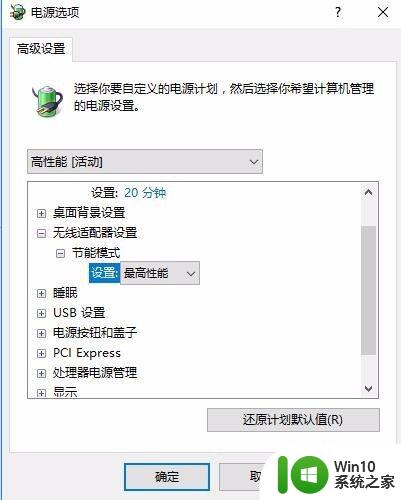
9.回到电脑桌面后,右键点击“此电脑”图标,在弹出的下拉菜单中选择“属性”菜单项

10.这时会打开系统设置窗口,点击左侧的“设备管理器”快捷链接
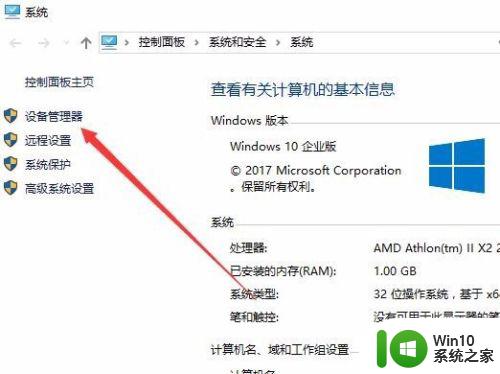
11.打开设备管理器窗口,在这里找到网络适配器一项,打开其折叠菜单后,双击网卡驱动
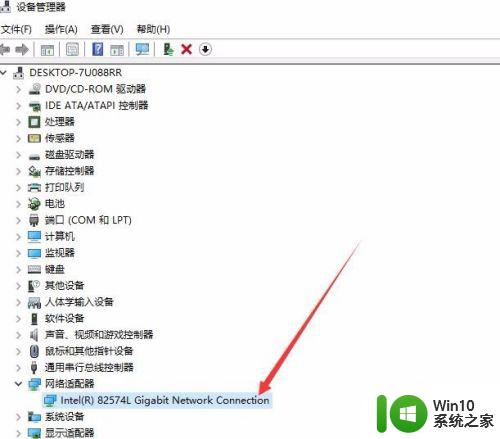
12.在打开的网卡属性窗口中,点击上面的“电源管理”标签 ,同时取消“允许计算机关闭此设备以节约电源”前的复选框
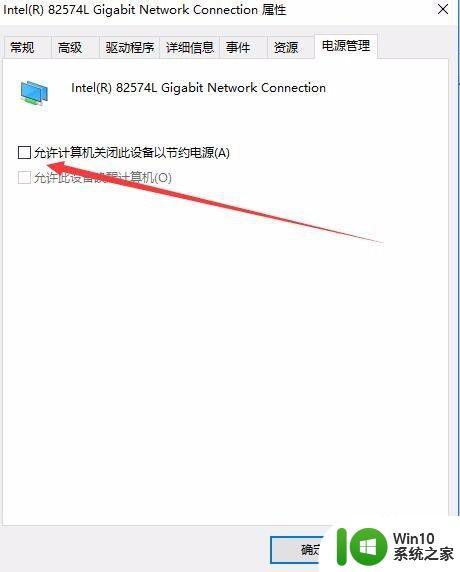
13.按下Win+X组合键,或是通过开始菜单,打开运行窗口,在运行窗口中输入命令regedit,然后点击确定按钮
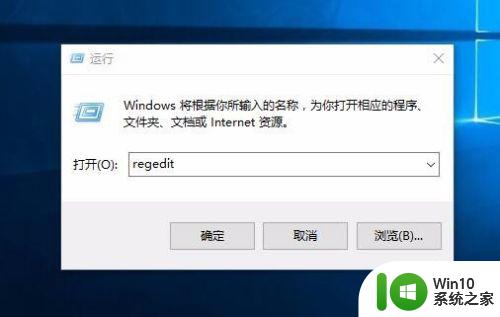
14.在打开的注册表编辑器窗口中定位到HKEY_LOCAL_MACHINE\SYSTEM\CurrentControlSet\Control\Session Manager\Power
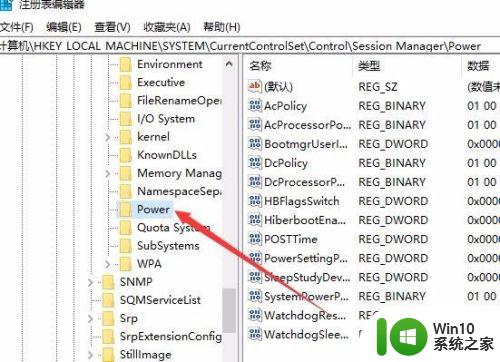
15.在右侧窗口中空白位置点击右键,在弹出菜单中选择新建一个Dword值。把其重命名为AwayModeEnabled
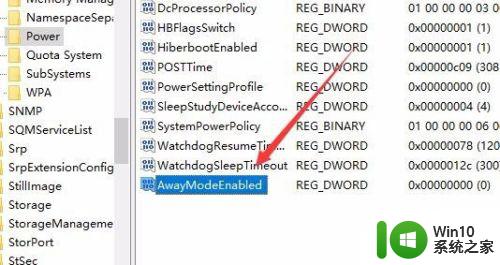
16.双击刚刚建立的Dword键值,在打开的编辑窗口中。把其数值数据修改为1,最后点击确定按钮,重新启动电脑后,就可以让电脑在睡眠模式下继续下载文件了。
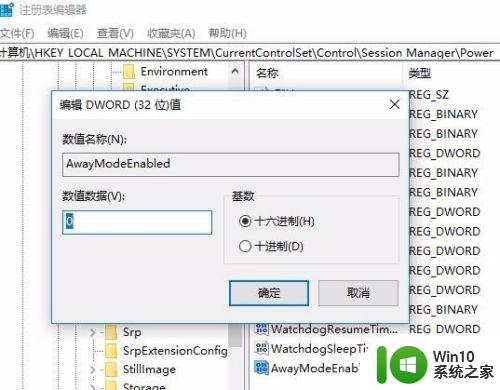
以上就是win10睡眠模式下载的设置方法的全部内容,还有不清楚的用户就可以参考一下小编的步骤进行操作,希望能够对大家有所帮助。
win10睡眠模式下载的设置方法 win10怎么设置睡眠模式继续下载相关教程
- win10电脑不睡眠模式在哪里设置 win10电脑睡眠模式无法设置
- win10怎么关掉睡眠模式 win10如何关闭睡眠模式设置
- win10设置休眠模式的方法 win10关闭睡眠模式的步骤
- Windows10系统睡眠模式在哪里 Windows10系统如何设置睡眠模式
- windows10睡眠怎样唤醒 Windows10睡眠模式下电源键唤醒设置方法
- win10设置任意键唤醒睡眠模式的具体步骤 win10怎么设置睡眠唤醒方式为任意按键
- w10电脑没有睡眠功能处理方法 w10电脑如何设置睡眠模式
- win10睡眠模式唤醒后输入密码怎么取消 如何关闭win10睡眠模式唤醒后需要输入密码的设置
- win10如何取消睡眠模式 win10如何关闭睡眠模式
- win10使用快捷键进入睡眠模式的方法 window10怎么快速进入睡眠
- w10开启睡眠模式不睡眠解决方法 W10睡眠模式打开后电脑不休眠怎么处理
- win10电脑处于睡眠模式但风扇还在转的解决方法 win10电脑处于睡眠模式但风扇还在转怎么办
- win10专业版激活错误代码0x800705B4怎么解决 win10专业版激活失败怎么办
- win10关闭更新并关机方法 win10更新无法关机怎么解决
- win10设备管理器蓝牙感叹号修复方法 win10设备管理器蓝牙感叹号修复教程
- win10连接怎么用 Win10远程桌面连接的设置方法
win10系统教程推荐
- 1 win10系统更新出现0x80071160错误怎么解决 Win10系统更新0x80071160错误解决方法
- 2 win10控制栏卡死 Win10任务栏无法点击怎么解决
- 3 win10系统的磁盘清理功能不见了怎么办 win10系统磁盘清理功能无法找到怎么办
- 4 新组装的win10电脑麦克风有杂音如何修复 Win10电脑麦克风杂音怎么办
- 5 戴尔笔记本win10系统开启飞行模式无法关闭如何解决 戴尔笔记本win10系统飞行模式无法关闭怎么办
- 6 win10 红警分辨率 Win10玩红警2不能全屏的原因
- 7 win10更新桌面 Win10 更新补丁导致菜单桌面重置
- 8 win10系统关机时屏幕黑了但是没有关机如何修复 win10系统屏幕黑屏但无法关机怎么办
- 9 W7\W8.1升级到W10系统需要注意哪些事项 Windows 7升级到Windows 10系统的步骤和注意事项
- 10 windows10内网ip地址怎么设置 Windows10 设置IP地址步骤
win10系统推荐
- 1 深度技术ghost win10 32位稳定专业版v2023.05
- 2 系统之家windows10 64位专业免激活版v2023.05
- 3 中关村ghost win10 32位游戏装机版v2023.05
- 4 华硕笔记本专用win10 64位经典专业版
- 5 深度技术ghost win10 64位专业破解版v2023.05
- 6 联想笔记本专用Win10专业版64位系统镜像下载
- 7 联想笔记本专用win10 64位流畅专业版镜像
- 8 萝卜家园Windows10 64位专业完整版
- 9 中关村ghost win10 64位克隆专业版下载v2023.04
- 10 华为笔记本专用win10 64位系统绿色版