显示隐藏文件的图文教程 如何在Windows系统中显示隐藏文件夹
更新时间:2023-12-02 12:48:22作者:yang
在Windows系统中,默认情况下,隐藏文件和文件夹是不可见的,有时候我们可能需要查看这些隐藏的文件,以便进行一些特定的操作或者调整系统设置。本文将为大家介绍一种简单的方法,教你如何在Windows系统中显示隐藏文件夹。跟随下面的图文教程,你将轻松了解并掌握这一操作。无论是为了修复系统问题,还是为了查找特定的文件,都可以通过显示隐藏文件夹来帮助我们更好地管理和操作计算机。接下来让我们一起来学习如何进行操作吧!
方法如下:
1、在电脑桌面找到“此电脑”,双击打开进入。
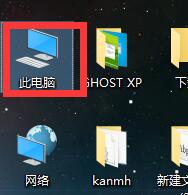
2、在打开的界面中,找到查看,然后找到右侧的选项按钮。
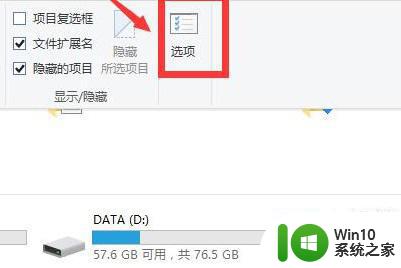
3、在弹出的界面中,切换到查看选项进入。
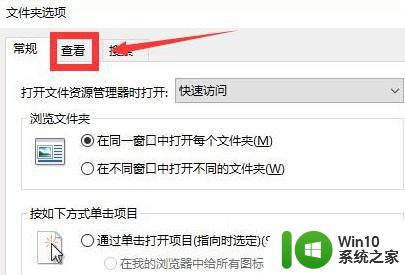
4、在“高级设置”目录中,向下查找。找到“隐藏受保护的操作系统文件(推荐)”,将勾选取消掉。
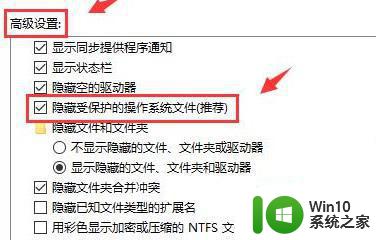
5、在其下方,勾选上“显示隐藏的文件,文件夹和驱动器”,然后点击确定。
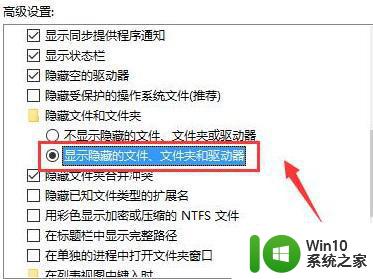
6、这个时候会弹出警告窗口,点击是。就行了,隐藏的文件夹就能够直接查看了。
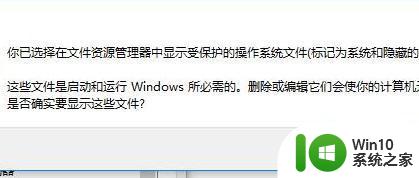
以上就是关于显示隐藏文件的图文教程的全部内容,如果有出现相同情况的用户,可以按照小编的方法来解决。
显示隐藏文件的图文教程 如何在Windows系统中显示隐藏文件夹相关教程
- mac系统如何显示隐藏文件夹 mac显示隐藏文件夹的步骤
- 怎么将隐藏的文件夹显示出来 如何在Windows系统中显示隐藏的文件夹
- 电脑里文件夹隐藏了在哪里打开 电脑隐藏文件夹怎么显示
- 让电脑appdata文件夹显示出来的方法 如何在Windows系统中显示隐藏的appdata文件夹
- windows设置隐藏文件夹和显示的方法 windows怎么设置隐藏和显示文件夹
- 隐藏桌面图标的图文教程 如何在Windows系统中隐藏桌面图标
- 电脑显示隐藏文件的方法 电脑隐藏文件在哪里查看
- 如何隐藏windows文件夹 windows隐藏文件夹的设置方法
- u盘被隐藏的文件怎么显示 u盘文件隐藏后怎么找回
- 桌面隐藏文件夹怎么设置 如何设置电脑桌面文件夹的隐藏和显示状态
- 苹果电脑显示所有隐藏文件的方法 如何在苹果电脑上打开被隐藏的系统文件
- 苹果电脑怎么显示隐藏文件夹 苹果电脑如何查看隐藏文件夹
- wps多个工作表怎么排序 wps多个工作表如何按照自定义排序规则排序
- 电脑卡住了按什么键都不管用包括关机如何解决 电脑卡住按什么键都不管用怎么办
- explorer.exe引起开机黑屏的解决方法 explorer.exe黑屏解决方法
- 与英雄联盟服务器之间的通讯出现问题了如何解决 英雄联盟服务器通讯故障解决方法
电脑教程推荐
- 1 wps多个工作表怎么排序 wps多个工作表如何按照自定义排序规则排序
- 2 explorer.exe引起开机黑屏的解决方法 explorer.exe黑屏解决方法
- 3 与英雄联盟服务器之间的通讯出现问题了如何解决 英雄联盟服务器通讯故障解决方法
- 4 浅析U盘文件打不开的解决方法 U盘文件损坏怎么办
- 5 xp下boot.ini文件的作用介绍 xp下boot.ini文件如何配置
- 6 微星笔记本怎么实现u盘启动 微星笔记本如何设置u盘启动
- 7 wps表头隐藏后取消隐藏不出来 wps表头隐藏后无法取消隐藏
- 8 U教授教你如何备份系统 如何备份系统教程
- 9 宏碁E5-572笔记本bios设置U盘启动的方法 宏碁E5-572笔记本如何设置BIOS启动项
- 10 防止U盘中毒的几种方法 如何防止U盘中毒的有效方法
win10系统推荐