精英B85H3-M3主板如何设置U盘启动步骤 精英B85H3-M3主板BIOS设置U盘启动详解
更新时间:2023-07-15 13:43:10作者:yang
精英B85H3-M3主板如何设置U盘启动步骤,精英B85H3-M3主板是一款功能强大的主板,拥有丰富的BIOS设置选项,其中包括U盘启动步骤的设置,U盘启动是一种方便快捷的启动方式,可以帮助我们在需要时快速加载操作系统或其他软件。本文将详细介绍精英B85H3-M3主板BIOS设置U盘启动的步骤,让您轻松掌握这一技巧。无论您是新手还是有一定经验的用户,都可以通过本文了解如何正确设置U盘启动,提高电脑使用的效率和便利性。

具体设置步骤如下:
1.首先将U盘制作成u盘启动盘,将其连接电脑。重启电脑,在电脑出现开机画面时按下u盘启动快捷键F11键进入BIOS界面。
2.在启动选项窗口中,选择Kingston DataTraveler,按回车键进入。

3.即可进入主菜单。
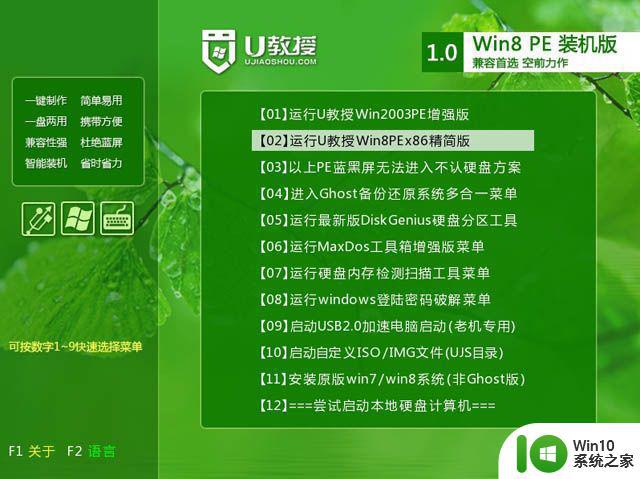
以上是精英B85H3-M3主板如何设置U盘启动步骤的全部内容,如果你也遇到了同样的情况,可以参照小编的方法来处理,希望能够对你有所帮助。
精英B85H3-M3主板如何设置U盘启动步骤 精英B85H3-M3主板BIOS设置U盘启动详解相关教程
- 主板bios设置从u盘启动的方法 主板bios设置u盘启动步骤
- 技嘉主板GA-P55-UD3L进入bios设置u盘启动图解 技嘉主板GA-P55-UD3L BIOS设置U盘启动步骤详解
- 微星B75MA-G43主板通过bios设置u盘启动图解 微星B75MA-G43主板bios设置u盘启动步骤详解
- 华擎Z97极限3主板bios设置U盘启动图解 华擎Z97极限3主板如何设置U盘启动步骤详解
- 翔升主板台式机BIOS设置U盘启动教程 翔升主板台式机BIOS设置U盘启动步骤详解
- 昂达H110C主板如何设置U盘启动步骤 昂达H110C主板进入BIOS设置U盘启动的详细教程
- 映泰H61MLB主板bios设置U盘启动的步骤 映泰H61MLB主板如何设置U盘启动步骤
- 技嘉GA-A55-S3P主板bios设置U盘启动的图文步骤 技嘉GA-A55-S3P主板如何设置U盘启动步骤
- 英特尔主板设置U盘为第一启动项教程 英特尔主板如何设置U盘为第一启动项
- 微星B75A-IE35主板bios设置U盘启动步骤 微星B75A-IE35主板如何设置U盘启动步骤和注意事项
- 华擎H61M-VS3主板bios设置U盘启动图解 华擎H61M-VS3主板如何设置U盘启动步骤
- 微星H81M-IE35主板如何设置U盘启动 微星H81M-IE35主板的BIOS设置U盘启动的步骤
- u盘文件损坏且无法读取怎么处理 U盘文件损坏怎么修复
- 梅捷主板设置u盘启动的步骤 梅捷主板如何设置U盘启动
- 捷波HA03主板设置U盘启动教程 捷波HA03主板如何设置U盘启动
- 控制面板打开或关闭windows里面不显示 电脑打开或关闭Windows功能窗口无法显示怎么处理
电脑教程推荐
- 1 xp下boot.ini文件的作用介绍 xp下boot.ini文件如何配置
- 2 微星笔记本怎么实现u盘启动 微星笔记本如何设置u盘启动
- 3 wps表头隐藏后取消隐藏不出来 wps表头隐藏后无法取消隐藏
- 4 U教授教你如何备份系统 如何备份系统教程
- 5 宏碁E5-572笔记本bios设置U盘启动的方法 宏碁E5-572笔记本如何设置BIOS启动项
- 6 防止U盘中毒的几种方法 如何防止U盘中毒的有效方法
- 7 wps如何对数据进行分类并编号 wps如何对数据进行分类和编号
- 8 U盘里FOUND.000文件恢复的解决办法 U盘FOUND.000文件恢复教程
- 9 wps为什么不能停止自动播放 wps自动播放无法停止原因
- 10 wps文档这么设置打开密码 wps文档打开密码设置方法
win10系统推荐