win10怎么选择性更新部分内容 win10如何选择性更新部分内容
win10怎么选择性更新部分内容,Win10操作系统给我们带来了许多便利和功能上的优化,其中选择性更新部分内容无疑是一个备受关注的功能,在日常使用中我们经常遇到一些更新并不需要或者不想安装的情况,这时候选择性更新就能够帮助我们节省时间和网络流量。如何在Win10中进行选择性更新呢?本文将为大家详细介绍Win10如何选择性更新部分内容,让我们一起来了解吧!
具体方法:
1、首先,前往如图所示的网址下载官网提供的小工具。
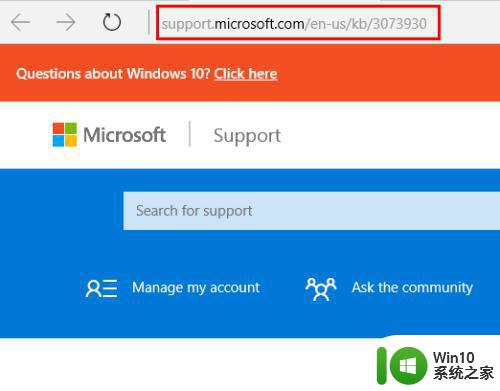
2、该页面为英文,不过不懂英文的朋友也不要着急。往下找到这行蓝色的字,点击即可下载该工具。
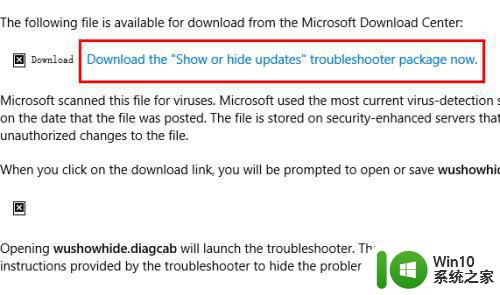
3、下载后的小工具如图所示,运行小工具。
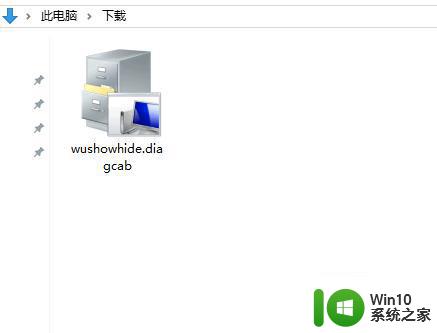
4、点击下一步。随后,工具将进行检测。
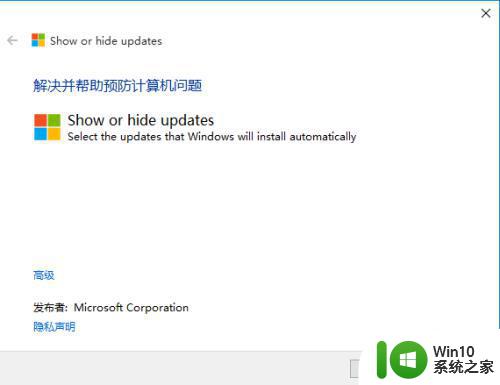
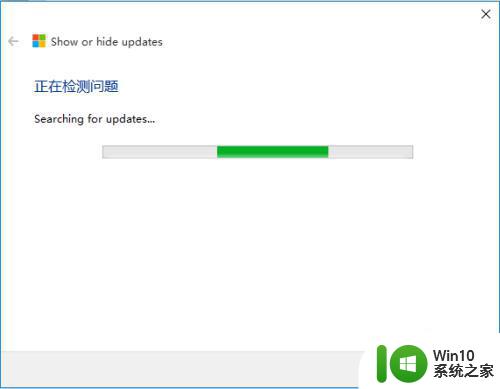
5、检测完毕后,会出现以下界面。如果你此时不想安装某些更新,则可以点击其中的“Hide Updates”(隐藏更新)。
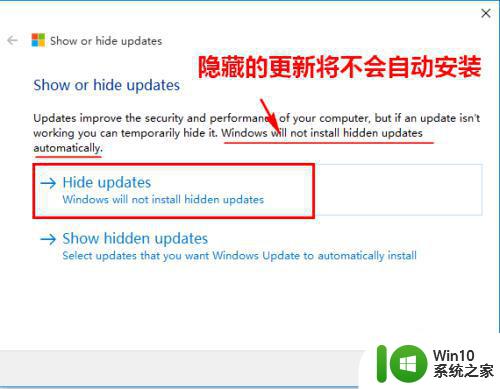
6、然后勾选不想安装的更新,再点击下一步。
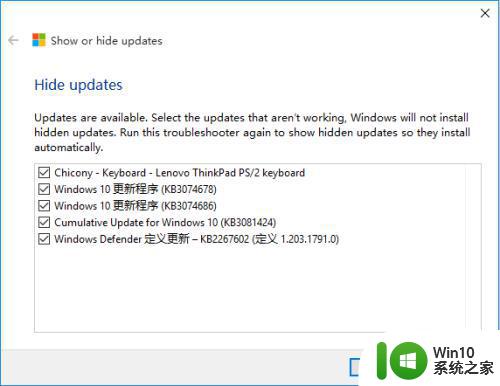
7、当出现以下画面时,一切就大功告成了。
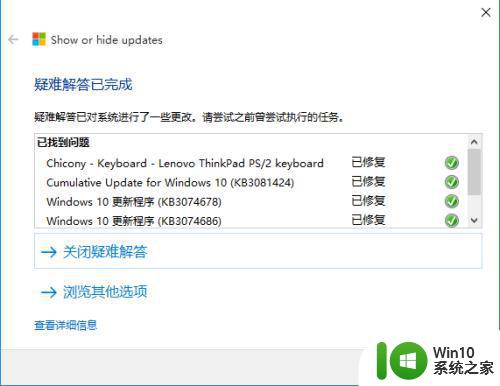
8、当然,有些时候,我们可能过了一阵又想安装已经隐藏的更新,则可以再次启动该工具,将它显示出来。方法是在之前的第五步点击“Show Hidden Updates”。
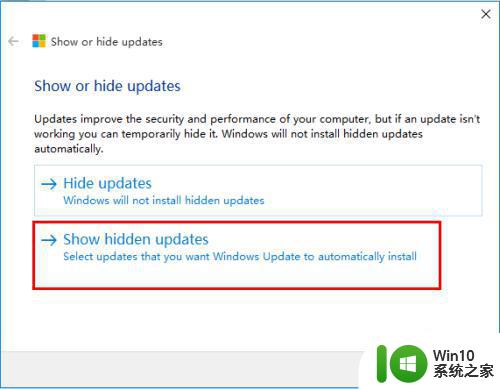
9、这样,以前被隐藏而没有自动安装的更新则又被显示出来了(显示以后,系统将自动接管下载安装)。
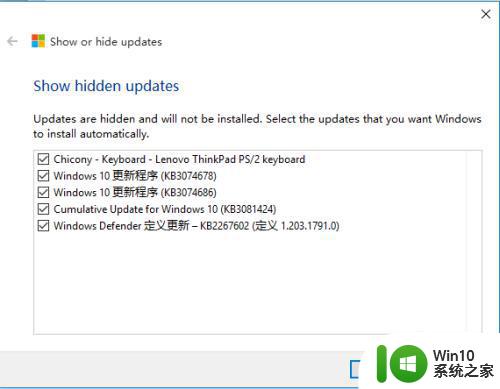
以上就是关于win10如何选择性更新部分内容的全部内容,如果您遇到相同情况,可以按照以上方法来解决。
win10怎么选择性更新部分内容 win10如何选择性更新部分内容相关教程
- win10投屏少一部分内容的两种解决方法 win10投屏少一部分内容怎么办
- win10 14271更新内容汇总 win10 14271更新了哪些内容
- win10 21h1和20h2版本性能对比 win10 21h1和20h2更新内容及功能区别
- win10没有兼容性选项的解决教程 win10为什么没有兼容性选项
- win10系统如何设置usb选择性暂停设置 usb选择性暂停设置win10怎么设置
- win10 21h1更新内容介绍 win10 21h1更新有哪些新功能
- windows10怎么更改新内容的保存位置 windows10如何更改新内容的保存位置
- win10应用程序属性中不出现兼容性选项的解决方法 win10应用程序属性中没有兼容性选项怎么办
- window10 20h2更新日志详细内容 如何查看window10 20h2更新日志
- win10选择wifi的界面不能选择 Win10无线网络没有wlan选项怎么办
- win10更新失败提示内存不足的原因分析及解决方法 如何释放win10更新所需的内存空间
- Win10兼容性选项消失不见的解决方法 Win10兼容性选项消失不见怎么办
- u教授怎么做装win10系统盘 win10系统盘制作教程
- win10 应用程序的并行配置不正确 win10应用程序无法启动并行配置不正确怎么办
- win10应用商店无法联网0x80072F7D解决方法 win10应用商店无法联网0x80072F7D错误解决方法
- win10点窗口没反应 win10开始菜单点击没反应解决方法
win10系统教程推荐
- 1 u教授怎么做装win10系统盘 win10系统盘制作教程
- 2 win10应用商店无法联网0x80072F7D解决方法 win10应用商店无法联网0x80072F7D错误解决方法
- 3 win10点窗口没反应 win10开始菜单点击没反应解决方法
- 4 Win10系统怎么保存蓝屏错误DMP文件 Win10系统如何找到并保存蓝屏错误DMP文件
- 5 win10删除公用账户 win10系统怎么删除一个账户
- 6 win10系统怎么通过命令实现定时关机 win10系统如何使用命令设置定时关机
- 7 win10无法修改程序默认打开程序怎么解决 Win10默认打开程序无法更改怎么办
- 8 win10重置修复系统的方法 Win10系统重置步骤和注意事项
- 9 win10网易云播放失败请在设置中切换输出设备怎么办 win10网易云音乐播放失败怎么办
- 10 笔记本win10蓝牙搜索不到设备如何处理 笔记本电脑win10蓝牙搜索不到设备怎么办
win10系统推荐