win10调整图片大小的方法 win10怎么修改图片大小
更新时间:2023-08-02 09:39:43作者:zheng
我们可以在win10电脑中通过画图工具来对图片文件的大小进行压缩,那么具体如何操作呢?今天小编就给大家带来win10调整图片大小的方法,如果你刚好遇到这个问题,跟着小编一起来操作吧。
具体方法:
1.在Windows10系统依次点击“开始/Windows系统/画图”菜单项
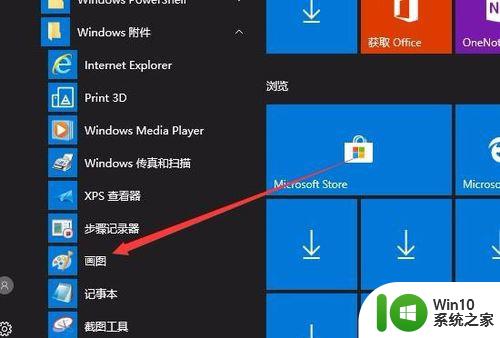
2.在打开的画图工具中,依次点击“文件/打开”菜单项。在本地硬盘找到要压缩的图片
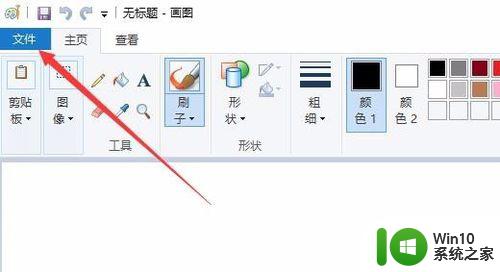
3.在打开图片后,点击工具栏上的“图像”按钮
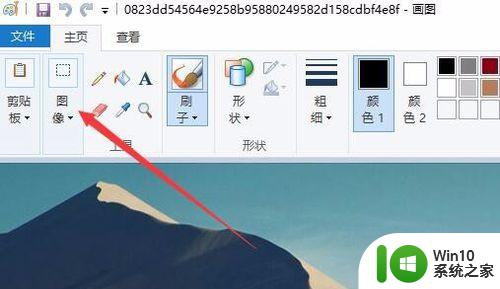
4.这时会打开一个下拉菜单,选择“重新调整大小”菜单项
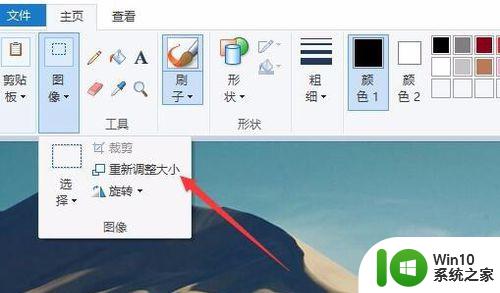
5.这时会弹出一个调整大小和扭曲的窗口,一般我们选择像素一项,然后在下面设置好要调整后的尺寸,比如水平我们设置为500
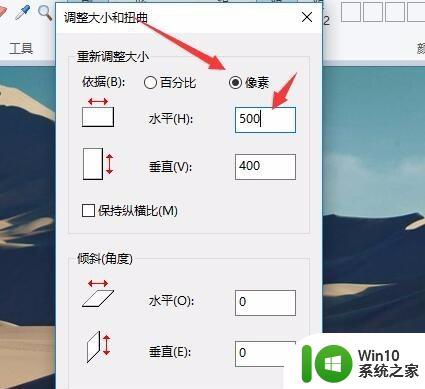
6.为防止出现图片调整尺寸不合适导致的图片变形,我们可以选中下面的“保护纵横比”前的复选框,这样在我们设置好图片的水平长度后,就会自动调整垂直长度了。
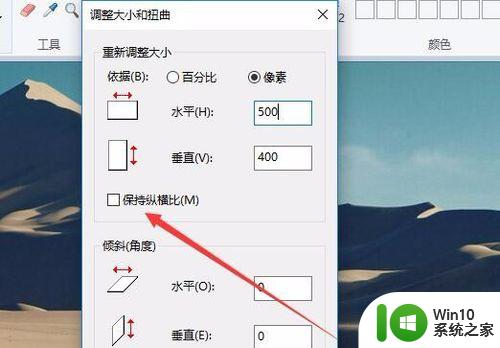
7.最后再依次点击“文件/另存为”菜单项,把图片保存到电脑就可以了。
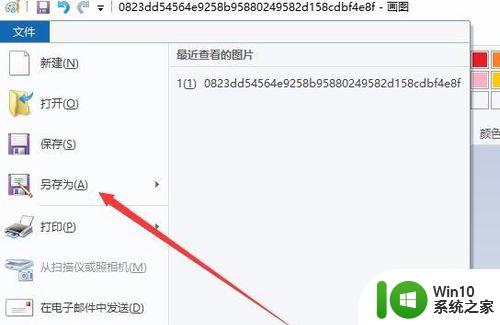
以上就是win10调整图片大小的方法的全部内容,如果有遇到这种情况,那么你就可以根据小编的操作来进行解决,非常的简单快速,一步到位。
win10调整图片大小的方法 win10怎么修改图片大小相关教程
- 如何调整照片的像素大小 Win10图片编辑器怎么改变照片像素
- windows10任务栏图标大小如何修改 win10任务栏图标大小调整方法
- win10电脑图标怎么调大小 win10电脑图标大小怎么调整
- 图文教你调整win10系统字体大小 win10系统字体大小调整方法
- win10修改开始菜单大小的方法 win10开始菜单怎么调整大小
- win10调整任务栏图标大小的方法 win10任务栏图标怎么调整
- win图标大小怎么调 Win10桌面图标怎么改变大小
- 修改win10菜单栏文字大小的方法 win10菜单栏文字大小调整
- w10图标大小怎么设置 Windows 10桌面图标大小调整方法
- windows10系统中使用photos如何改变图片大小 Windows10系统中使用Photos调整图片尺寸方法
- 调节win10电脑桌面图标的方法 win10桌面图标大小调整方法
- 调整win10鼠标光标大小的方法 win10鼠标光标大小怎么改
- win10忘记开机密码怎么办简单方法 命令行进入 电脑忘记开机密码怎么办
- win10系统还原后开始菜单打不开处理方法 win10系统还原后开始菜单无法打开怎么办
- Win10 64位系统调节亮度的两种方法 Win10 64位系统如何调节屏幕亮度
- win10 打开文件夹 鼠标闪圆圈 打开卡顿 win10桌面鼠标右键卡顿解决方法
win10系统教程推荐
- 1 win10系统提示SearchIndexer.exe无法运行游戏的解决方法 Win10系统游戏无法运行SearchIndexer.exe解决办法
- 2 win10无法访问共享文件夹请与网络管理员联系怎么办 win10无法访问局域网共享文件夹解决方法
- 3 win10笔记本电脑开热点过一会就关了的详细处理方法 win10笔记本电脑开热点自动关闭怎么办
- 4 windows10输入cmd Win10 CMD命令大全
- 5 电脑装了win10后玩游戏fps值很低怎么回事 电脑win10游戏低fps怎么调整
- 6 win10点击文件夹中的搜索框无反应如何解决 Win10文件夹搜索框无法输入怎么办
- 7 语言栏怎么隐藏win10 Win10语言栏隐藏设置步骤
- 8 windows10查看显卡驱动的操作步骤 Windows10如何查看显卡驱动版本号
- 9 win10进入lol英雄联盟出现woops something broke如何处理 win10进入lol英雄联盟出现woops something broke怎么解决
- 10 win10电脑右下角时间不同步如何调整 win10电脑时间不同步怎么办
win10系统推荐
- 1 联想笔记本专用win10 64位流畅专业版镜像
- 2 萝卜家园Windows10 64位专业完整版
- 3 中关村ghost win10 64位克隆专业版下载v2023.04
- 4 华为笔记本专用win10 64位系统绿色版
- 5 联想笔记本专用Ghost Win10 64位精简专业版
- 6 电脑公司ghost win10 64位官方免激活版v2023.04
- 7 雨林木风Ghost Win10 64位完美官方版
- 8 雨林木风ghost win10 32位最新精简版v2023.04
- 9 技术员联盟ghost win10 32位 精简安装版系统
- 10 东芝笔记本ghost win10 32位免激专业版v2023.04