windows10任务栏图标大小如何修改 win10任务栏图标大小调整方法
Windows 10的任务栏图标大小是一个常见的问题,因为不同的用户有不同的需求和喜好,有时候我们可能希望调整任务栏图标的大小,以便更好地适应我们的使用习惯或者改善我们的操作体验。幸运的是Windows 10提供了一种简单的方法来修改任务栏图标的大小。在本文中将介绍如何调整Windows 10任务栏图标的大小,以及一些实用的技巧和建议,帮助您更好地个性化和优化您的任务栏设置。无论您是新手还是有经验的Windows用户,本文都将为您提供详细的步骤和指导,帮助您轻松地进行任务栏图标大小的调整。
具体步骤如下:
1、在Windows10系统桌面,点击桌面左下角的开始按钮,在弹出菜单中点击“设置”按钮。
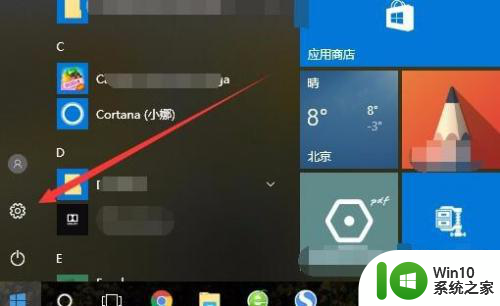
2、在打开的Windows10设置窗口中,点击“个性化”图标。
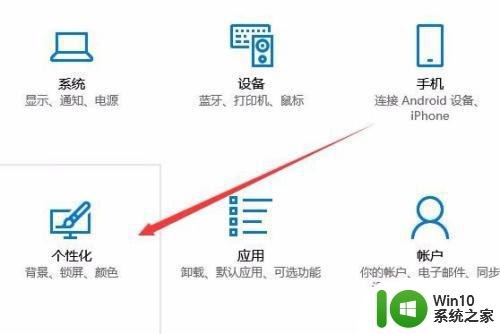
3、在打开的个性化设置窗口中,点击左侧边栏的“任务栏”菜单项。
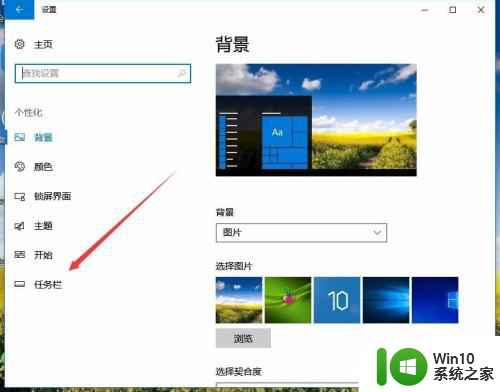
4、在右侧新打开的窗口中找到“使用小任务栏按钮”设置项,点击下面的开关,把其关闭就可以了。这样任务栏的图标会变大一些。
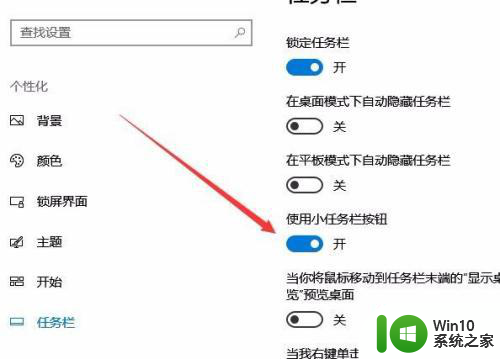
方法二、
1、如果还是感觉任务栏图标小的话,继续下面的操作。在打开的Windows10设置窗口中,点击“系统”图标。
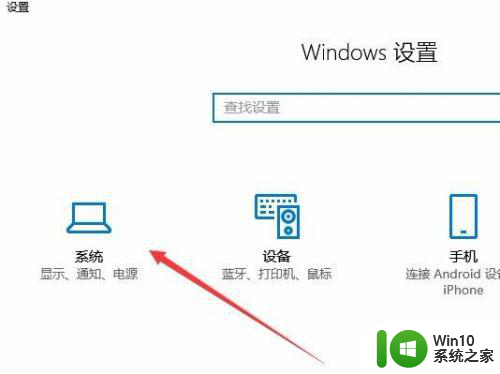
2、在打开的系统设置窗口中,点击左侧边栏的“显示”菜单项,在右侧窗口中点击“更改文件、应用等项目的大小”设置项下的“自定义缩放”快捷链接。
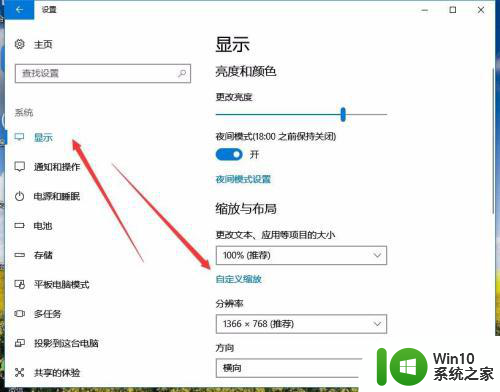
3、在打开的自定义缩放设置窗口中,输入放大的倍数,然后点击应用按钮,这样同样会放大Windows10任务栏的图标。不过也会同时放大桌面的图标哦。
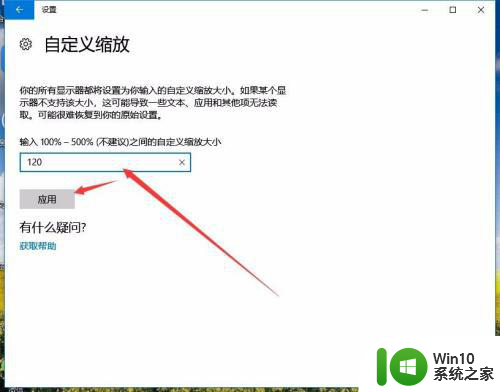
以上就是如何修改Windows 10任务栏图标大小的全部内容,如果你遇到这个问题,你可以按照以上步骤解决,操作简单快速,一步到位。
windows10任务栏图标大小如何修改 win10任务栏图标大小调整方法相关教程
- win10调整任务栏图标大小的方法 win10任务栏图标怎么调整
- win10如何设置任务栏图标大小 win10任务栏图标大小怎么调
- win10任务栏图标大小的调整步骤 win10任务栏图标大小调整方法
- win10任务栏图标放大的操作方法 如何调整win10任务栏图标的大小
- 怎么调整win10电脑任务栏图标大小 win10电脑任务栏图标调整方法
- win10关闭任务栏小娜图标的方法 win10怎么关闭任务栏小娜图标
- 更改win10任务栏大小的方法 win10任务栏大小怎么改
- win10隐藏任务栏图标的小技巧 win10任务栏图标如何隐藏
- 轻松将win10任务栏变成大图标的方法 如何将Windows 10任务栏图标变大
- win10工具栏小图标合并的方法 win10怎么合并任务栏图标
- 如何解决Win10任务栏无法调节大小的问题 Win10任务栏大小调节方法详解
- win10怎样把图标放在任务栏 win10任务栏添加图标的方法
- 笔记本电脑w10cf全屏两边是黑的解决方法 笔记本电脑全屏两边是黑色的原因分析
- win10老是弹出广告怎么办 Win10电脑经常弹广告怎么办
- Win10隐藏和显示文件的最佳方法 如何在Win10系统中隐藏文件
- win10无微软商店 Win10应用商店找不到怎么办
win10系统教程推荐
- 1 win10无微软商店 Win10应用商店找不到怎么办
- 2 win10添加本地打印机在未识别中显示怎么解决 win10本地打印机未识别怎么解决
- 3 win10系统升级至创意者后开机提示密码错误的解决方法 win10创意者更新后开机密码错误怎么办
- 4 怎么解决windows音频设备图形隔离占用内存win10 Windows音频设备图形隔离占用内存问题解决方法
- 5 win10电脑开机出蓝屏提示失败的操作Acpi.sys修复方法 Win10电脑蓝屏提示Acpi.sys错误怎么办
- 6 win10关机出现0xc0000142 win10出现错误代码0xc0000142怎样排除
- 7 蓝牙耳机连接win10笔记本电脑教程 win10笔记本电脑如何连接蓝牙耳机
- 8 win10工具栏加载不出来 Win10任务栏点击无反应怎么办
- 9 win10快速启动选项灰色选择不了修复方法 win10快速启动选项灰色无法选择解决方法
- 10 win10更改账户权限设置的最佳方法 win10如何更改账户权限设置
win10系统推荐
- 1 联想笔记本专用win10 64位流畅专业版镜像
- 2 萝卜家园Windows10 64位专业完整版
- 3 中关村ghost win10 64位克隆专业版下载v2023.04
- 4 华为笔记本专用win10 64位系统绿色版
- 5 联想笔记本专用Ghost Win10 64位精简专业版
- 6 电脑公司ghost win10 64位官方免激活版v2023.04
- 7 雨林木风Ghost Win10 64位完美官方版
- 8 雨林木风ghost win10 32位最新精简版v2023.04
- 9 技术员联盟ghost win10 32位 精简安装版系统
- 10 东芝笔记本ghost win10 32位免激专业版v2023.04