u盘装xp的步骤 U盘装XP系统教程步骤
更新时间:2024-03-13 09:38:04作者:jiang
在如今信息技术高速发展的时代,电脑系统的安装和升级已经成为日常生活中不可或缺的一部分,而随着U盘的普及和便捷性,越来越多的用户选择使用U盘来安装操作系统。如果你也想尝试用U盘安装XP系统,下面将为你详细介绍具体的步骤和方法。跟随着我们的指引,你将轻松完成XP系统的安装,让你的电脑性能焕然一新。
具体方法如下:
1、将u盘制作成win10系统之家u盘启动盘,重启电脑等待出现开机画面按下启动快捷键,选择u盘启动进入到win10系统之家主菜单,选取“【01】”选项,按下回车键确认,如下图所示:
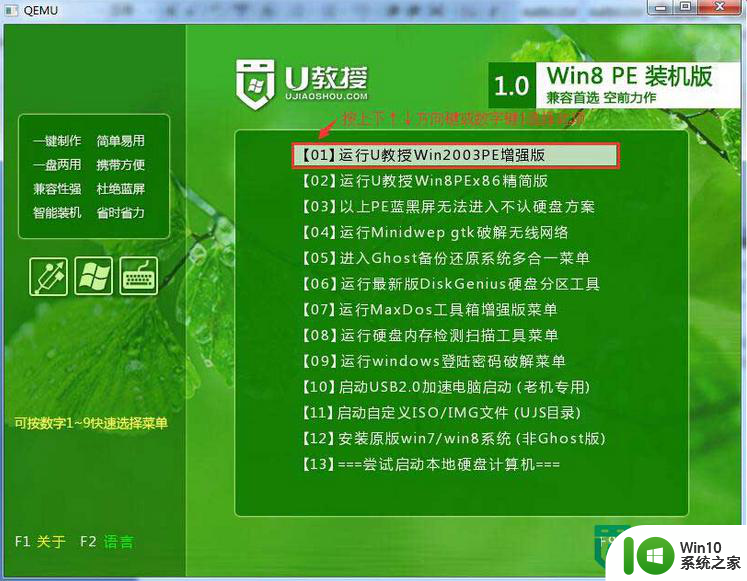
2、进入winpe系统,将会自行弹出安装工具,点击“更多”进行选择存到u盘中的xp系统镜像文件,如下图所示:
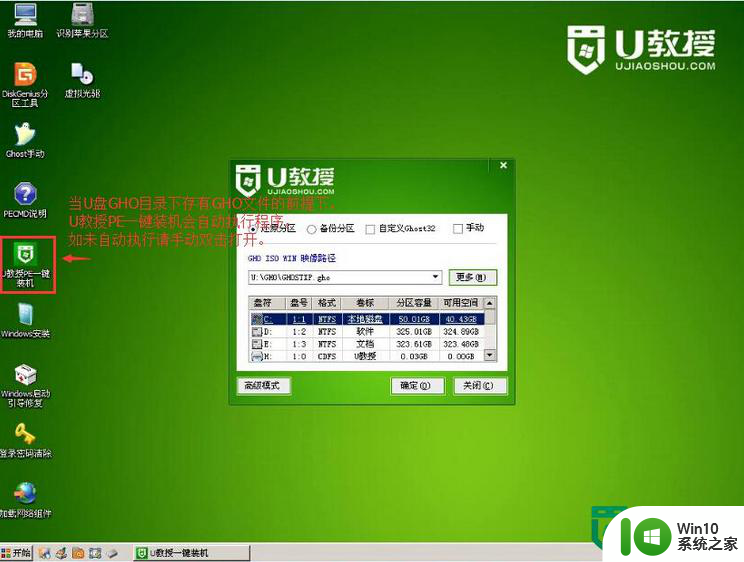
3、等待win10系统之家pe装机工具自动加载xp系统镜像包安装文件,只需选择安装磁盘位置,然后点击“确定”按钮即可,如下图所示:
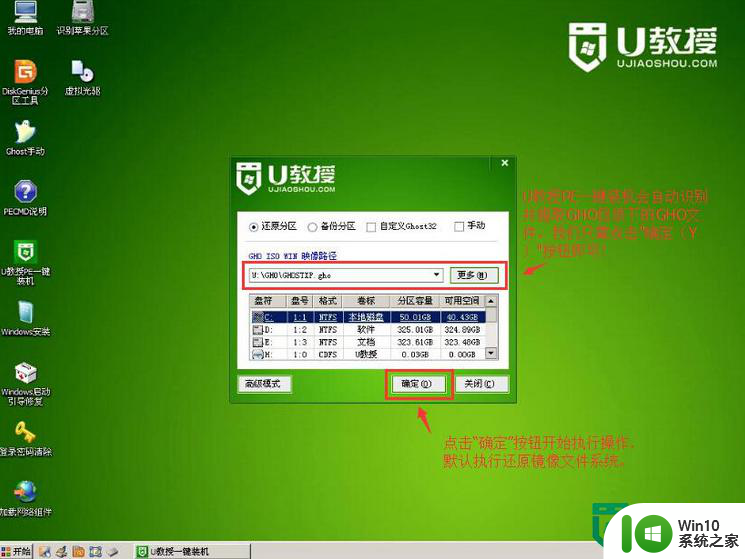
4、此时在弹出的提示窗口直接点击“确定”按钮,如下图所示:
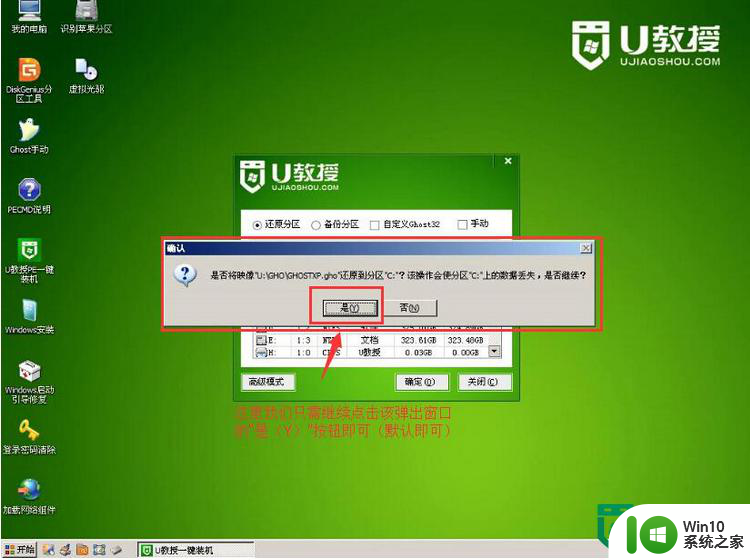
5、随后安装工具开始工作,需要耐心等待几分钟, 如下图所示:
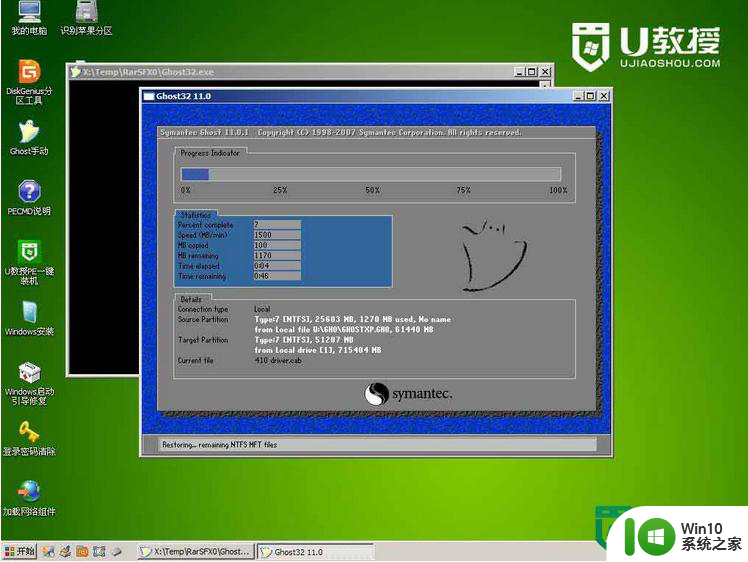
6、完成后会弹出重启电脑提示,点击“立即重启”按钮即可,如下图所示:
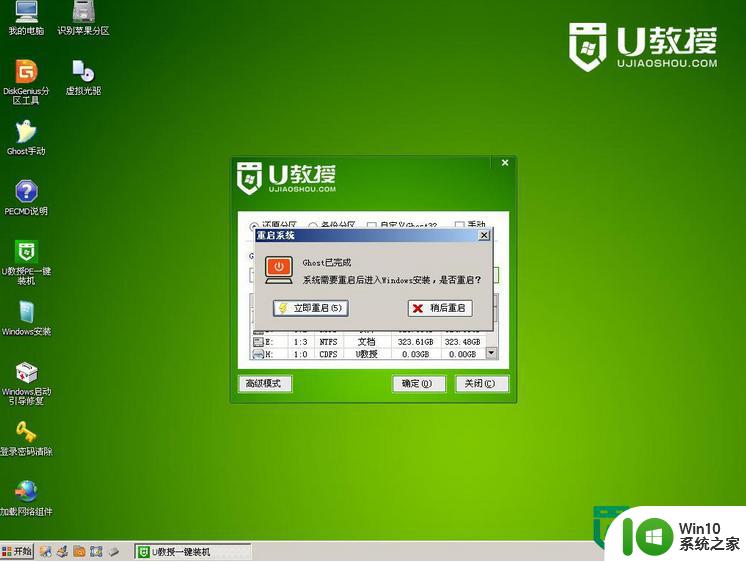
7、此时就可以拔除u盘了,重启系统开始进行安装,无需进行操作,等待安装完成即可,最终进入系统桌面前还会重启一次,如下图所示:
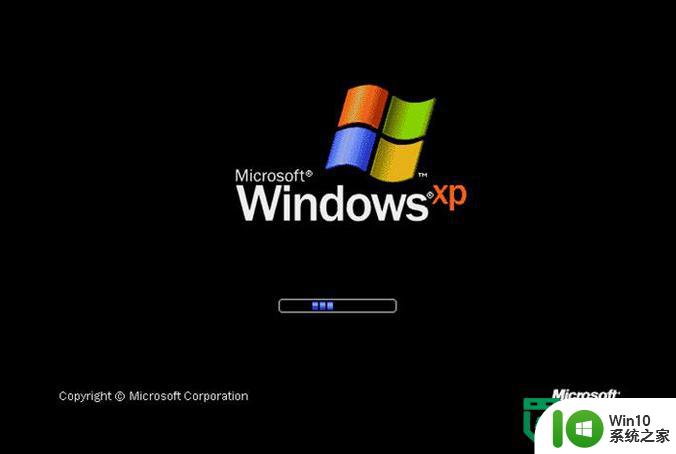
以上就是关于u盘装xp的步骤的全部内容,有出现相同情况的用户就可以按照小编的方法了来解决了。
u盘装xp的步骤 U盘装XP系统教程步骤相关教程
- u盘装xp系统的方法 U盘装xp系统教程详细步骤
- xp系统bios设置u盘启动的教程 如何在xp系统中设置bios让电脑从u盘启动
- 优启通u盘制作教程详细步骤 优启通制作系统u盘的方法和步骤
- XP系统把U盘变成本地磁盘的最佳方法 XP系统如何将U盘转换为本地磁盘
- u深度u盘启动制作教程 U深度U盘制作步骤
- u盘装xp出错提示NTLDR is missing piess的解决方法 U盘装xp出错提示NTLDR is missing怎么办
- 优盘做系统xp教程 用优盘怎么做xp系统
- U盘做成电脑内存的方法 U盘改装成电脑内存步骤
- 让系统将U盘识别成硬盘的步骤 如何将U盘识别为硬盘
- 做系统u盘的软件怎么使用 系统U盘制作工具使用步骤
- 如何将微软系统下载至U盘 U盘下载Windows系统的步骤
- 神舟bios设置u盘启动需要哪些步骤 神舟电脑如何设置U盘启动步骤
- 电脑密码忘记了怎么用u盘解锁教程 电脑密码忘记了怎么用U盘重置密码教程
- U盘量产最容易出错的地方 U盘量产出错原因
- XP系统快速启动栏不见怎么办?xp找回快速启动栏的两种方法 XP系统快速启动栏消失怎么恢复
电脑教程推荐
- 1 浅析u盘出现写保护的解决方法 U盘写保护解除方法
- 2 设置VMware虚拟机系统识别U盘的方法 如何在VMware虚拟机中设置系统识别U盘的方法
- 3 电脑里的资料考到优盘里的过程电脑里会有记录吗 电脑文件复制到优盘会留下记录吗
- 4 连接u盘就提示请将磁盘插入驱动器怎么回事 连接U盘后提示请将磁盘插入驱动器怎么解决
- 5 映泰主板bios设置u盘启动的操作方法 映泰主板bios如何设置u盘启动
- 6 Win8系统优化C盘实现减轻磁盘压力 Win8系统磁盘优化方法
- 7 windows系统U盘正确的拔取方法 如何正确拔出Windows系统U盘
- 8 轻松解决U盘不显示盘符的操作步骤 U盘插入电脑后没有盘符怎么办
- 9 浅谈u盘中出现乱码文件的解决方法 U盘乱码文件如何处理
- 10 U盘插电脑没反应的原因以及解决方法 U盘插电脑没有反应怎么办
win10系统推荐