win10如何设置任务栏图标大小 win10任务栏图标大小怎么调
更新时间:2023-03-10 17:07:51作者:jiang
在运行win10镜像系统的过程中,电脑上运行的程序其图标就会显示在桌面底下任务栏上,方便用户查找打开,可是有些用户觉得win10系统任务栏上默认的图标过大,因此就想要将其缩小,那么win10如何设置任务栏图标大小呢?接下来小编就来告诉大家win10设置任务栏图标大小方法。
具体方法:
1、在Windows10系统桌面,点击桌面左下角的开始按钮,在弹出菜单中点击“设置”按钮。
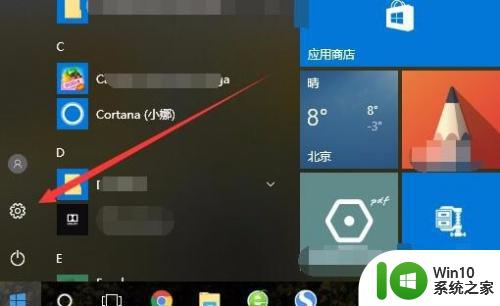
2、在打开的Windows10设置窗口中,点击“个性化”图标。
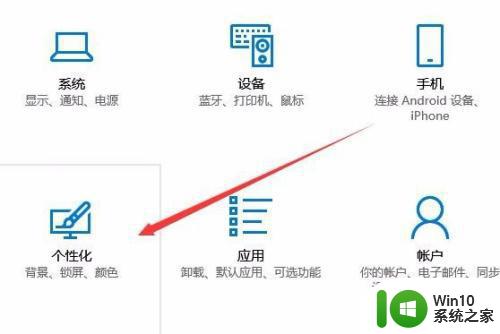
3、在打开的个性化设置窗口中,点击左侧边栏的“任务栏”菜单项。
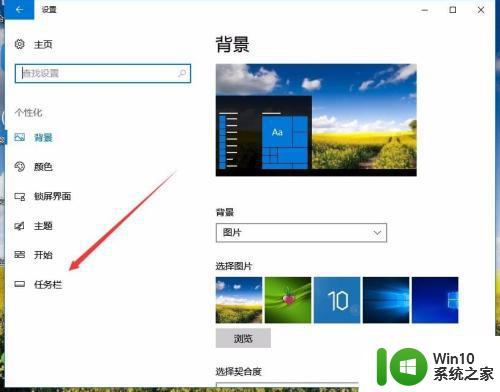
4、在右侧新打开的窗口中找到“使用小任务栏按钮”设置项,点击下面的开关,把其关闭就可以了。这样任务栏的图标会变大一些。
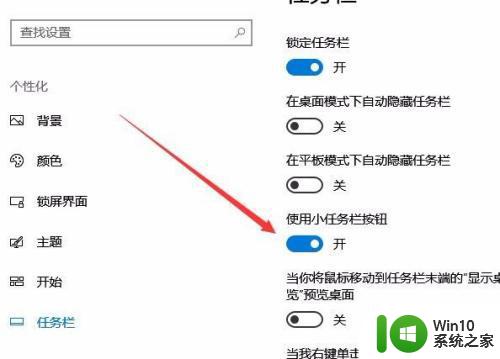
方法二、
1、如果还是感觉任务栏图标小的话,继续下面的操作。在打开的Windows10设置窗口中,点击“系统”图标。
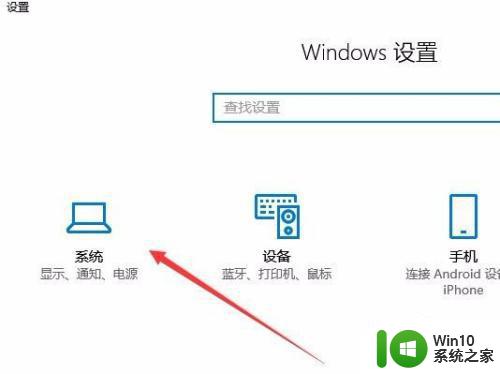
2、在打开的系统设置窗口中,点击左侧边栏的“显示”菜单项,在右侧窗口中点击“更改文件、应用等项目的大小”设置项下的“自定义缩放”快捷链接。
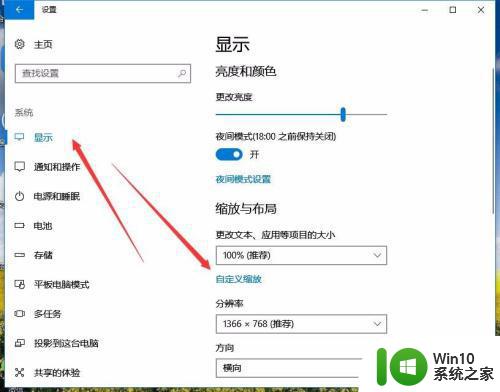
3、在打开的自定义缩放设置窗口中,输入放大的倍数,然后点击应用按钮,这样同样会放大Windows10任务栏的图标。不过也会同时放大桌面的图标哦。
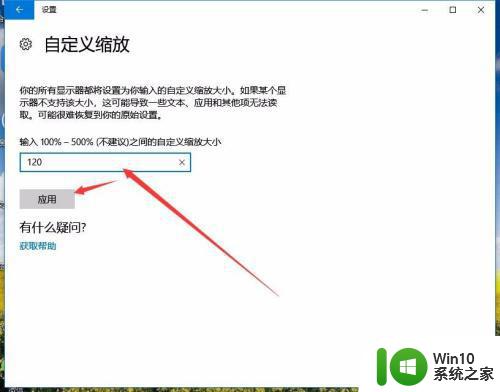
上述就是小编给大家介绍的win10设置任务栏图标大小方法了,有需要的用户就可以根据小编的步骤进行操作了,希望能够对大家有所帮助。
win10如何设置任务栏图标大小 win10任务栏图标大小怎么调相关教程
- windows10任务栏图标大小如何修改 win10任务栏图标大小调整方法
- win10调整任务栏图标大小的方法 win10任务栏图标怎么调整
- win10任务栏图标大小的调整步骤 win10任务栏图标大小调整方法
- win10任务栏图标放大的操作方法 如何调整win10任务栏图标的大小
- win10关闭任务栏小娜图标的方法 win10怎么关闭任务栏小娜图标
- win10隐藏任务栏图标的小技巧 win10任务栏图标如何隐藏
- 怎么调整win10电脑任务栏图标大小 win10电脑任务栏图标调整方法
- win10任务栏显示图标的方法 win10怎么设置显示任务栏图标
- 更改win10任务栏大小的方法 win10任务栏大小怎么改
- win10工具栏小图标合并的方法 win10怎么合并任务栏图标
- 轻松将win10任务栏变成大图标的方法 如何将Windows 10任务栏图标变大
- win10隐藏任务栏中个别图标的步骤 window10如何隐藏任务栏图标
- 心灵终结win10请求的操作需要提升怎么解决 如何提升心灵终结win10请求的操作效率
- wiodow10显示flashplay被禁用怎么办 如何解决Windows 10中Flash Player被禁用的问题
- win10开机默认启动系统怎么设置 win10系统开机选项设置方法
- win10电脑关机后cpu风扇还在转,无法再开机 Win10电脑关机后CPU风扇持续运转的解决方法
win10系统教程推荐
- 1 wiodow10显示flashplay被禁用怎么办 如何解决Windows 10中Flash Player被禁用的问题
- 2 win10开机默认启动系统怎么设置 win10系统开机选项设置方法
- 3 win10打开软件老弹出在Microsoft Store查找应用如何处理 win10打开软件老弹出在Microsoft Store查找应用如何停止
- 4 笔记本win10插网线的时候显示出来无法访问指定设备路径或文件怎么办 笔记本win10插网线无法访问共享文件夹怎么办
- 5 surface升级win10难吗.surface升级win10的方法 surface升级win10遇到的问题及解决方法
- 6 windows10 任务栏 u盘点击弹出没反应如何处理 windows10任务栏u盘点击无反应怎么办
- 7 win10电脑桌面黑屏无法显示壁纸如何恢复 win10电脑桌面黑屏怎么解决
- 8 win10打开vc++ 6.0后提示文件报错解决方法 win10打开vc 6.0后提示文件丢失怎么办
- 9 联想小新13pro 锐龙版win10终止代码driver irql not less怎么处理 联想小新13pro 锐龙版win10 driver irql not less怎么解决
- 10 win10激活office失败提示error code: 0x8007000d如何修复 win10激活office失败error code 0x8007000d解决方法
win10系统推荐
- 1 技术员联盟ghost win10 32位 精简安装版系统
- 2 东芝笔记本ghost win10 32位免激专业版v2023.04
- 3 电脑公司ghost win10 64位最新免激活版v2023.04
- 4 深度技术ghost win10 32位升级稳定版
- 5 联想笔记本专用win10 64位家庭中文版免激活
- 6 系统之家ghost win10 64位极速正式版下载v2023.04
- 7 华硕笔记本windows10 32位官方精简版v2023.04
- 8 萝卜家园ghost win10 64位游戏安装版下载v2023.04
- 9 华硕笔记本专用Windows10 64位版优化版
- 10 系统之家windows10 32位专业版原版下载v2023.04