win10媒体流功能的使用方法 win10如何使用媒体流
我们可以通过win10电脑中的媒体流功能来将电脑中的媒体投放到其他设备进行播放,今天小编就给大家带来win10媒体流功能的使用方法,如果你刚好遇到这个问题,跟着小编一起来操作吧。
具体方法:
1.在任务栏中“网络”图片上单击右键,选中“点击网络和共享中心”;
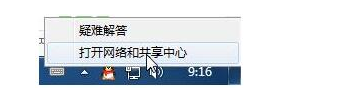
2.在网络界面打开左侧的“更改高级共享设置”;
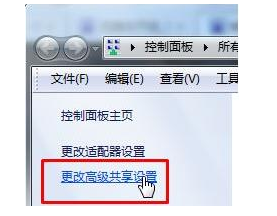
3.在“高级共享设置”窗口中打开“选中媒体流选项”;
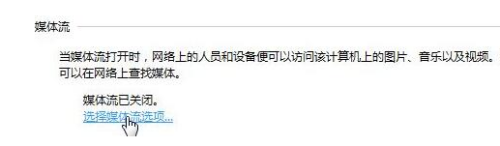
4.打开“启用媒体流”按钮;
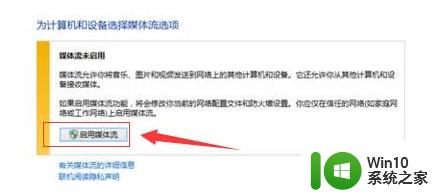
5.打开“选中媒体流”链接,设置电脑上“媒体库”的名称(该名称将在其他电脑、手机或电视上显示);
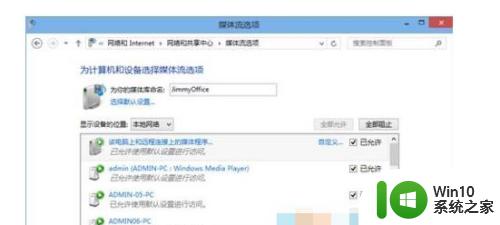
6.在家庭组界面保存默认设置,打开“下一步”;
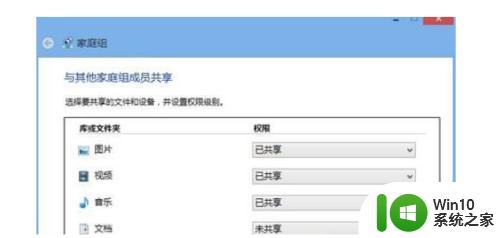
7.windows会随机生成一个密码来保护设备和文档的安全,请记下;
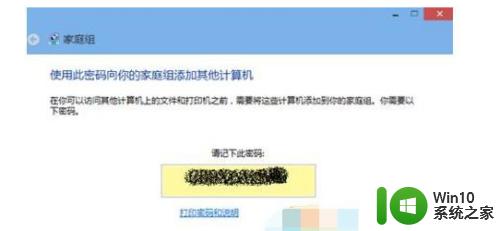
8.打开开始菜单,在所有程序中找到并运行“windows Media Player”,打开菜单上的“媒体流”,将“允许远程控制我的播放器”和“自动允许设备播放我的媒体” 选定,在跳出的提示框中打开“允许在此网络上进行远程控制”;
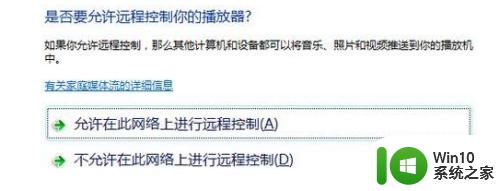
9.大家使用HTC的windows Phone手机,点击软件中的“多媒体连接”来访问这台电脑上的文件在手机上播放或在其他支持DLNA的设备上输出播放。如果局域网中的其他电脑或手机支持“DLNA”功能,那么大家可以在“windows Media Player”的侧边栏“设备”中看到这些他们并进行播放。

以上就是win10媒体流功能的使用方法的全部内容,还有不清楚的用户就可以参考一下小编的步骤进行操作,希望能够对大家有所帮助。
win10媒体流功能的使用方法 win10如何使用媒体流相关教程
- win10流媒体怎么打开 Win10如何开启流媒体功能
- win10流媒体共享设置位置在哪儿 如何彻底关闭win10的流媒体共享功能
- win10禁止媒体共享功能的方法 win10如何关闭媒体共享功能
- win10系统禁用媒体共享功能的方法 win10系统如何关闭媒体共享功能
- win10电脑无法启动媒体流的解决方法 win10电脑无法启动媒体流黑屏怎么办
- win10流媒体启动失败怎么解决 win7流媒体播放失败的解决方法
- win10媒体功能无法开启的解决方法 win10媒体功能不能打开怎么办
- win10禁止系统使用流量的方法 win10怎么禁止使用流量更新
- win10查看流量使用情况的方法 win10在哪里查看流量使用情况
- win10使用cmd命令删除流氓软件的操作方法 win10如何使用命令删除流氓软件的操作步骤
- win10便捷功能的详细使用方法 win10的功能如何使用
- win10使用录屏功能的方法 win10如何使用录屏功能
- win10怎么把c盘内存移到d盘 Win10C盘文件怎么迁移到D盘
- win10系统清理系统垃圾的快捷方法 win10系统清理工具推荐
- w10电脑更新完黑屏只剩鼠标解决方法 w10电脑更新完黑屏只能看到鼠标解决方法
- 如何设置电脑不休眠win10 win10电脑怎么调整不休眠时间
win10系统教程推荐
- 1 升级win10出现0x80072f76-0x20016错误代码解决方法 win10升级错误代码0x80072f76-0x20016解决方法
- 2 如何解决win10笔记本充电充到80就不充了的问题 win10笔记本电池充电到80就停止充电的原因
- 3 win10系统更新出现0x80071160错误怎么解决 Win10系统更新0x80071160错误解决方法
- 4 win10控制栏卡死 Win10任务栏无法点击怎么解决
- 5 win10系统的磁盘清理功能不见了怎么办 win10系统磁盘清理功能无法找到怎么办
- 6 新组装的win10电脑麦克风有杂音如何修复 Win10电脑麦克风杂音怎么办
- 7 戴尔笔记本win10系统开启飞行模式无法关闭如何解决 戴尔笔记本win10系统飞行模式无法关闭怎么办
- 8 win10 红警分辨率 Win10玩红警2不能全屏的原因
- 9 win10更新桌面 Win10 更新补丁导致菜单桌面重置
- 10 win10系统关机时屏幕黑了但是没有关机如何修复 win10系统屏幕黑屏但无法关机怎么办
win10系统推荐
- 1 绿茶系统ghost win10 64位家庭优化版下载v2023.05
- 2 深度技术ghost win10 32位稳定专业版v2023.05
- 3 系统之家windows10 64位专业免激活版v2023.05
- 4 中关村ghost win10 32位游戏装机版v2023.05
- 5 华硕笔记本专用win10 64位经典专业版
- 6 深度技术ghost win10 64位专业破解版v2023.05
- 7 联想笔记本专用Win10专业版64位系统镜像下载
- 8 联想笔记本专用win10 64位流畅专业版镜像
- 9 萝卜家园Windows10 64位专业完整版
- 10 中关村ghost win10 64位克隆专业版下载v2023.04