win7如何安装IIS win7添加IIS的步骤详解
更新时间:2023-07-14 11:42:12作者:jiang
win7如何安装IIS,在现代社会中随着互联网的迅猛发展,网站建设已成为企业和个人展示形象、推广产品与服务的重要途径,而IIS(Internet Information Services)作为一款强大的Web服务器软件,为网站的搭建和管理提供了便利。对于使用Win7操作系统的用户而言,想要安装和添加IIS可能会有些困惑。本文将详细介绍Win7如何安装IIS以及添加IIS的步骤,帮助读者轻松完成该操作。无论是企业还是个人,通过掌握这些技能,将能够更好地展示自己,实现更大的发展。
解决方法:
1、首先是安装IIS。打开控制面板,找到“程序与功能”,点进去。
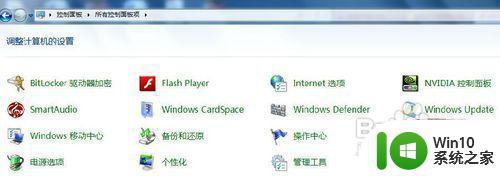
2、点击左侧“打开或关闭Windows功能”。
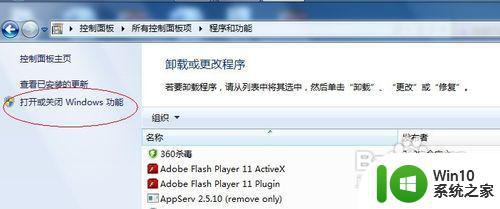
3、找到“Internet 信息服务”,按照下图打勾即可。
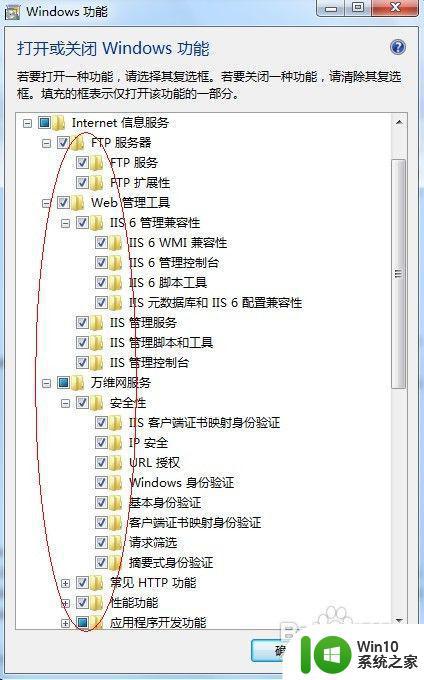
4、等待安装完成。
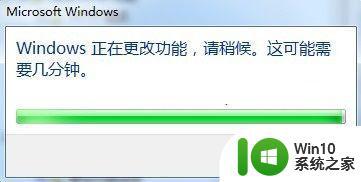
以上是如何在Win7上安装IIS的全部内容,如果遇到这种情况,您可以按照本文的步骤进行解决,非常简单快速。
win7如何安装IIS win7添加IIS的步骤详解相关教程
- win7添加ipx协议步骤详解 win7安装ipx协议的方法和注意事项
- win11系统添加语言步骤详解 如何在win11系统中安装新语言包
- W10如何安装pdf虚拟打印机 win10添加虚拟pdf打印机详细步骤
- window10如何安装虚拟机win7 win10安装虚拟机win7的步骤详解
- 高手教你在win7系统安装iis 如何在win7系统上安装iis
- 微pe安装win7系统步骤图解 微PE安装win7系统详细步骤
- win7如何添加搜狗输入法 Windows 7搜狗输入法安装步骤
- win10 IIS服务安装教程详细步骤 如何在win10上搭建网站并配置IIS服务
- 如何安装ubuntu ubuntu安装步骤详解
- win7系统安装ipx协议详细教程 win7系统安装ipx协议步骤详解
- winpe安装win7教程图解 winpe下直接安装win7教程图解步骤详解
- win7 pe硬盘安装的方法 win7 pe硬盘安装步骤详解
- 为什么新买的电脑win11系统安装设计类软件很慢 win11升级后电脑变卡怎么办
- 我重装win7系统后usb接口不能用怎么解决 win7系统重装后USB接口无法识别解决方法
- win8.1安装程序的时候出现“不支持此升级路径”提示的解决方法 win8.1安装程序出现“不支持此升级路径”提示怎么办
- windows10安装程序正在检查更新怎么修复 Windows 10安装程序卡在检查更新怎么解决
系统安装教程推荐
- 1 为什么新买的电脑win11系统安装设计类软件很慢 win11升级后电脑变卡怎么办
- 2 w10的无线网卡驱动安装失败处理方法 w10的无线网卡驱动安装失败怎么办
- 3 win10刚安装完太卡 重装win10系统后电脑变得卡顿怎么解决
- 4 联想笔记本无法从应用商店安装程序解决方法 联想笔记本无法从应用商店下载软件怎么办
- 5 win10安装ansys找不到启动方式解决方法 win10安装ansys启动问题解决方法
- 6 荣耀笔记本安装win7旗舰版64位系统找不到适合的驱动程序怎么办 荣耀笔记本win7系统驱动下载
- 7 u教授一键u盘启动盘如何制作 U盘制作启动盘教程
- 8 笔记本U启动盘安装系统时按快捷键无响应解决方法 笔记本电脑U盘安装系统按键无反应怎么办
- 9 window7安装office出现语言不受系统支持怎么解决 Windows7安装office语言不受支持怎么办
- 10 戴尔笔记本怎么安装win10系统 戴尔笔记本安装win10系统教程
win10系统推荐