windows找不到mrt文件的解决方法 windows无法找到mrt文件怎么办
有些用户在使用windows电脑的时候发现电脑找不到mrt文件,导致电脑无法正常使用,今天小编给大家带来windows找不到mrt文件的解决方法,有遇到这个问题的朋友,跟着小编一起来操作吧。
解决方法:
1.运行快捷键打开记事本
按下键盘上的Win+R弹出运行对话框,输入“gpedit.msc”点击确定。电脑显示Windows找不到文件。同时按键盘上的WIN+R键,打开运行对话框,输入notepad打开记事本
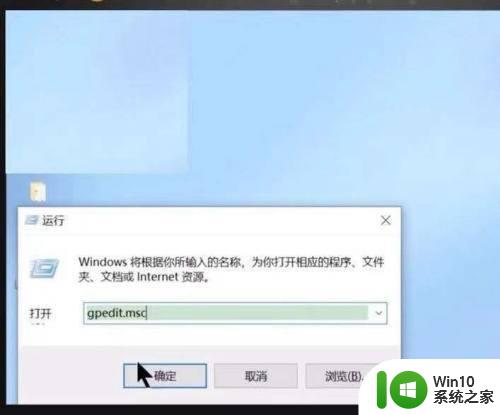
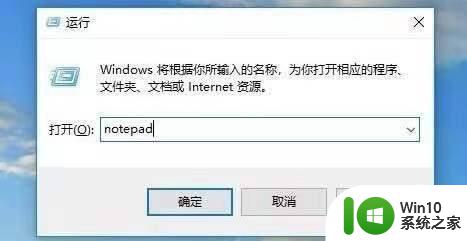
2.记事本编辑
在记事本中保存如下批处理内容。
@echo off
pushd "%~dp0"
dir /b %systemroot%\Windows\servicing\Packages\Microsoft-Windows-GroupPolicy-ClientExtensions-Package~3*.mum >gp.txt
dir /b %systemroot%\servicing\Packages\Microsoft-Windows-GroupPolicy-ClientTools-Package~3*.mum >>gp.txt
for /f %%i in ('findstr /i . gp.txt 2^>nul') do dism /online /norestart /add-package:"%systemroot%\servicing\Packages\%%i"
pause
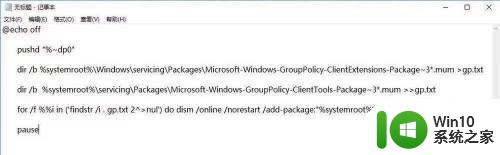
3.保存编辑文件
点击右上角的“文件”,“另存为”。在弹出的界面中选择保存路径、文件名(这里命名为gpedit.bat),注意文件类型为“所有文件”,只有这样才能保证gpedit.bat是一个批处理文件。
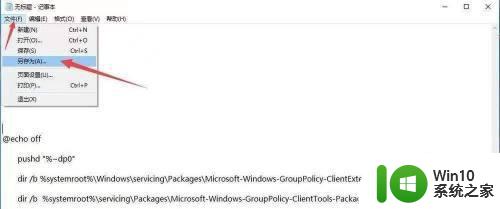
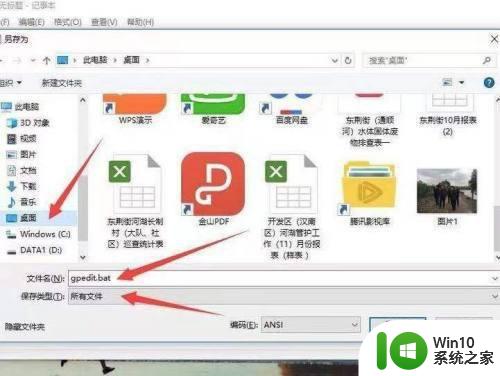
4.点击管理员身份运行
在保存的gpedit.bat上右键选择并点击[以管理员身份运行],上面在批处理代码介绍中已经说过了,dism命令需要管理员权限,所以批处理必须以管理员身份运行。
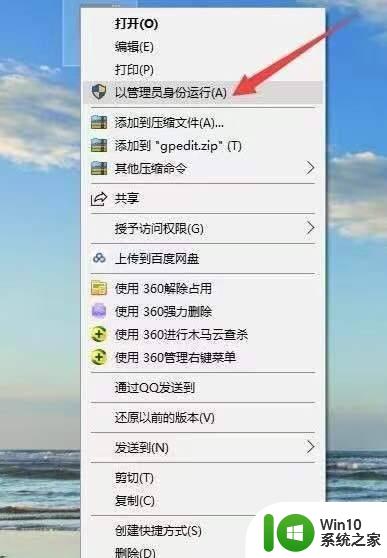
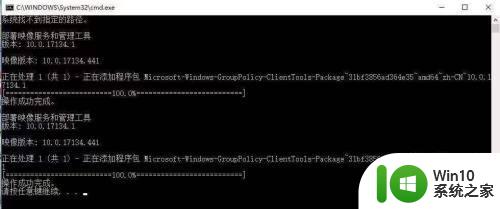
5.打开组策略
等待批处理执行完毕即可。这时候同时按WIN+R键打开运行输入gpedit.msc,按回车键或者确定按钮即可打开组策略。
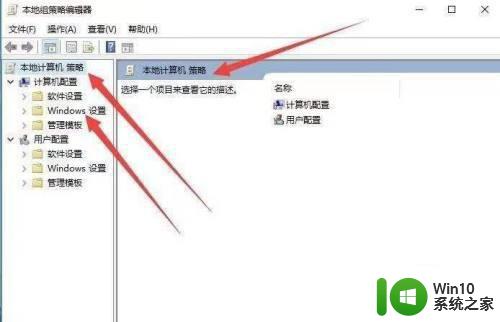
以上就是windows找不到mrt文件的解决方法的全部内容,还有不清楚的用户就可以参考一下小编的步骤进行操作,希望能够对大家有所帮助。
windows找不到mrt文件的解决方法 windows无法找到mrt文件怎么办相关教程
- 找不到program文件夹的解决方法 windows找不到program文件怎么办
- windows找不到gpedit.msc的解决方法 运行gpedit.msc找不到文件怎么办
- windows找不到regedit的解决方法 windows找不到regedit文件如何修复
- 电脑开机弹出windows找不到文件的解决方法 开机出现windows找不到文件怎么办
- windows提示找不到servicemsc文件的修复方法 Windows找不到servicemsc文件怎么解决
- windows卸载软件时提示找不到文件的解决方法 卸载应用时电脑提示找不到文件怎么办
- windows搜索不到文件怎么办 windows搜索文件搜不到怎么解决
- windows找不到打印机怎么办 windows找不到打印机解决方法
- wps为什么我的文件保存了找不到 wps文件找不到怎么办
- wps丢失文件找不到了 wps文件丢失找不到怎么办
- 电脑总提示找不到支持windows hello指纹的指纹识别器的解决方法 电脑无法找到支持Windows Hello指纹的指纹识别器怎么解决
- windows无法打开文件怎么办 windows解决无法打开文件的方法
- Windows8系统程序应用无法打开怎么修复 Windows8系统程序应用无法打开怎么解决
- wpsppt怎么插入图片 wps ppt如何插入图片
- wps怎么设轩表格中某列查看权限 wps表格中针对某列如何设置查看权限
- 神舟笔记本怎么设置u盘启动 神舟笔记本如何进行U盘启动设置
电脑教程推荐
- 1 Windows8系统程序应用无法打开怎么修复 Windows8系统程序应用无法打开怎么解决
- 2 神舟笔记本怎么设置u盘启动 神舟笔记本如何进行U盘启动设置
- 3 wps怎么放大 wps表格怎么放大
- 4 苹果笔记本电脑冲电器亮灯但是不充电怎么办 苹果笔记本电脑冲电器亮灯但不充电怎么解决
- 5 为什么2019年版的wps没有审阅选项卡如何彻底接收修订 2019年版wps没有审阅选项卡的原因
- 6 epic买的游戏能否转到steam详情步骤 epic游戏购买转移到steam的具体操作步骤
- 7 防止U盘中病毒三种解决方法 如何防止U盘中病毒的传播
- 8 怎样手动删除U盘rose病毒文件 如何在电脑上手动查找并删除U盘中的rose病毒文件
- 9 解决电脑识别U盘速度慢的方法 如何提高电脑识别U盘速度
- 10 w8系统设置禁止Media Player为默认播放器的方法 W8系统如何设置禁止Media Player为默认播放器
win10系统推荐