华擎Z97极限3主板bios设置U盘启动图解 华擎Z97极限3主板如何设置U盘启动步骤详解
更新时间:2024-02-14 09:39:36作者:jiang
华擎Z97极限3主板是一款功能强大的主板,而设置U盘启动是其中一个重要的功能,在现如今的操作系统安装和故障修复中,U盘启动已经成为了一种常见的方式。通过U盘启动,我们可以方便地安装或修复操作系统,而且速度也会更快。如何在华擎Z97极限3主板上进行U盘启动设置呢?接下来我们将详细介绍华擎Z97极限3主板的U盘启动设置步骤,帮助大家轻松搞定这个问题。
具体步骤如下:
1.开机按F2键,进入bios,点击底部可以修改语言。

2.选择高级,在点击存储配置里的SATA 模式,点击选择硬盘模式。这边选择的是AHCI,选择IDE模式可以安装XP系统。

3.点击安全,安全引导选择关闭。

4.点击引导,选择CSM这项,选择开启,可以自行选择。

5.返回引导选项#1选择USB:U盘名字。

6.按F10保存退出,电脑会自动重启进入PE。
7.开机后按F11,选择USB:U盘的名字。电脑会自动重启进入PE。
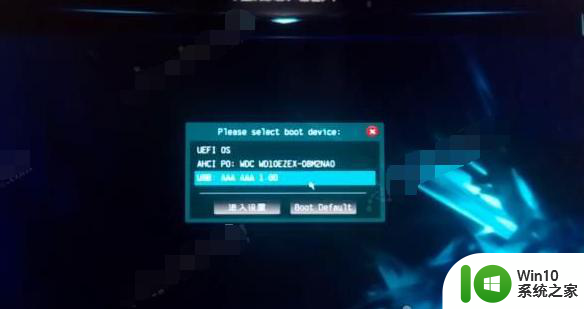
以上就是华擎Z97极限3主板bios设置U盘启动图解的全部内容,碰到同样情况的朋友们赶紧参照小编的方法来处理吧,希望能够对大家有所帮助。
华擎Z97极限3主板bios设置U盘启动图解 华擎Z97极限3主板如何设置U盘启动步骤详解相关教程
- 华擎H61M-VS3主板bios设置U盘启动图解 华擎H61M-VS3主板如何设置U盘启动步骤
- 华擎B75 PRO3-M主板如何设置U盘启动 华擎B75 PRO3-M主板的BIOS设置U盘启动步骤
- 华擎H77 PRO4-M主板如何设置U盘启动步骤 华擎H77 PRO4-M主板BIOS怎样设置U盘启动
- 华擎H61M-HVS主板bios设置U盘启动图解 华擎H61M-HVS主板怎样设置U盘启动
- 华擎h81M-hds主板进bios设置U盘启动的方法 华擎h81M-hds主板如何设置u盘启动
- 华擎H67M主板怎么在BIOS中设置U盘启动 华擎H67M主板如何在启动菜单中选择U盘启动
- 华擎A55 icafe主板设置U盘启动的方法 华擎A55 icafe主板怎么设置从u盘启动
- 华擎主板u盘快捷启动键是什么 华擎主板如何设置U盘快速启动
- 华擎主板u盘启动按哪个键 华擎主板U盘启动快捷键设置方法
- 华擎主板bios设置成中文的步骤 华擎主板中文BIOS设置方法
- 华擎b85主板设置bios教程 华擎b85主板bios设置步骤
- 华硕bios设置u盘启动的方法 华硕主板如何设置U盘启动
- 华擎H61M-DP3主板进入bios设置u盘启动的步骤图解 华擎H61M-DP3主板如何设置U盘启动
- 电脑其他盘突然不见了只剩c盘怎么解决 电脑其他盘突然不见只剩C盘怎么找回
- 做系统u盘的软件怎么使用 系统U盘制作工具使用步骤
- 如何解决电脑显示器无信号键盘灯不亮的问题 电脑显示器无信号怎么办
电脑教程推荐
- 1 windows系统U盘正确的拔取方法 如何正确拔出Windows系统U盘
- 2 轻松解决U盘不显示盘符的操作步骤 U盘插入电脑后没有盘符怎么办
- 3 浅谈u盘中出现乱码文件的解决方法 U盘乱码文件如何处理
- 4 U盘插电脑没反应的原因以及解决方法 U盘插电脑没有反应怎么办
- 5 新加装内存条不显示 电脑内存添加后没有显示出来怎么办
- 6 电脑一直自动刷新闪屏完全用不了怎么办 电脑自动刷新闪屏解决方法
- 7 wps多个工作表怎么排序 wps多个工作表如何按照自定义排序规则排序
- 8 explorer.exe引起开机黑屏的解决方法 explorer.exe黑屏解决方法
- 9 与英雄联盟服务器之间的通讯出现问题了如何解决 英雄联盟服务器通讯故障解决方法
- 10 浅析U盘文件打不开的解决方法 U盘文件损坏怎么办
win10系统推荐