华硕笔记本win7电脑安装蓝牙驱动教程 华硕笔记本win7蓝牙驱动下载安装步骤
更新时间:2024-02-09 12:46:30作者:xiaoliu
在现代社会中电脑已经成为我们生活中必不可少的工具之一,而华硕笔记本win7电脑作为一款功能强大的电脑品牌,备受广大用户的喜爱。在使用华硕笔记本win7电脑时,有时会遇到蓝牙功能无法正常使用的问题。为了解决这个问题,我们需要安装蓝牙驱动程序。本文将为大家介绍华硕笔记本win7电脑安装蓝牙驱动的教程,并提供蓝牙驱动下载安装步骤,希望能够帮助大家解决蓝牙功能无法使用的困扰。
具体方法:
第一步,首先,查到电脑的型号,选中菜单【开始】--【运行】或使用快捷键(组合键:Win键+R 键)打开运行窗口。
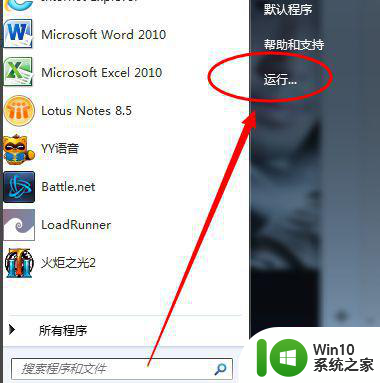
第二步,输入命令【dxdiag】并确定启动DirectX诊断工具
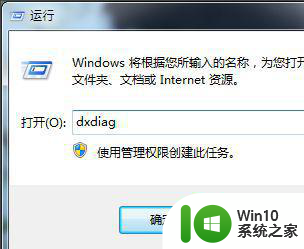
第三步,【系统】--【系统信息】下可以查看到笔记本的型号
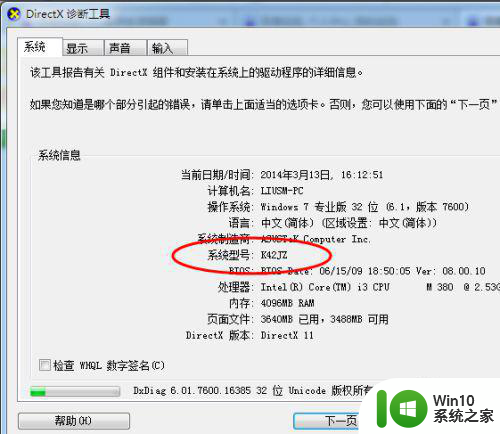
第四步,进入华硕笔记本的中文官网,点击【服务与支持 】菜单
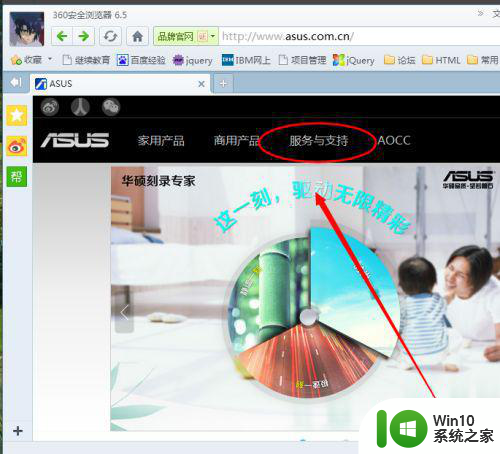
第五步,搜索笔记本相应的型号,如K42JZ
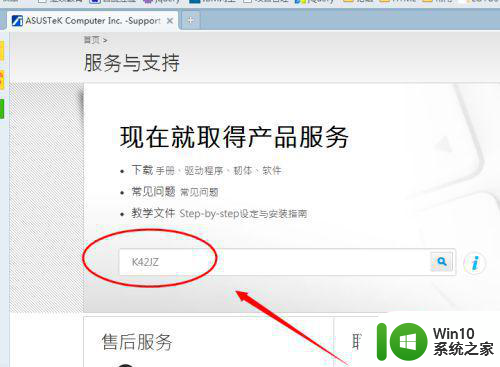
第六步,网站找到相应的笔记本型号的详细信息,在【驱动程序和工具软件】下选择操作系统的位数
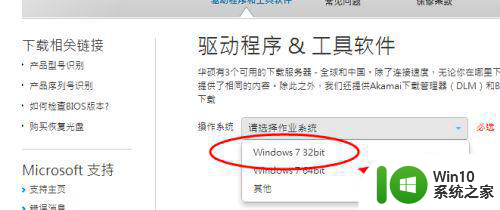
第七步,在驱动列表中找到蓝牙,打开下拉菜单,点击【中国】下载
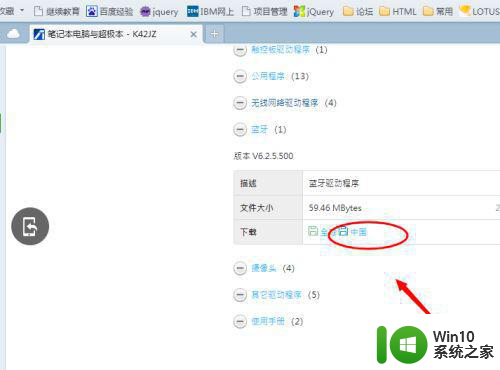
第八步,下载完成后,解压,双击setup.exe程序根据安装向导提示安装
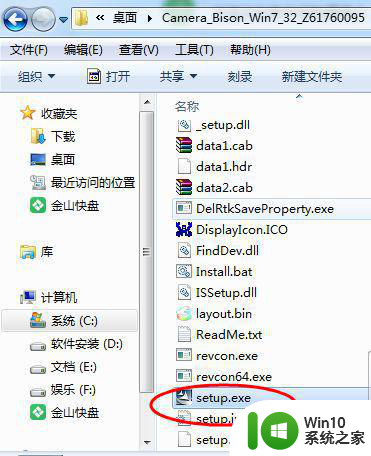
以上就是华硕笔记本win7电脑安装蓝牙驱动教程的全部内容,有需要的用户就可以根据小编的步骤进行操作了,希望能够对大家有所帮助。
华硕笔记本win7电脑安装蓝牙驱动教程 华硕笔记本win7蓝牙驱动下载安装步骤相关教程
- 华硕电脑自带的win7系统怎么安装蓝牙驱动 华硕电脑win7系统蓝牙驱动安装步骤
- win10安装蓝牙驱动的教程 win10笔记本电脑蓝牙驱动怎么安装
- 笔记本win7蓝牙驱动下载教程 笔记本win7蓝牙驱动安装步骤及注意事项
- 联想电脑win7蓝牙驱动安装教程 联想笔记本win7蓝牙驱动安装步骤
- win10笔记本安装蓝牙驱动的教程 笔记本升级win10蓝牙驱动如何安装
- 华硕笔记本重装win7系统教程 华硕笔记本如何重装系统win7
- win7华硕笔记本触摸屏驱动下载安装方法 win7华硕笔记本触摸屏不灵敏怎么解决
- win7安装蓝牙驱动的详细步骤 win7蓝牙驱动安装教程
- 华硕笔记本安装win7后无法进入系统解决方法 华硕笔记本win7系统安装教程
- win7怎么安装蓝牙驱动程序 win7蓝牙驱动安装教程
- 华硕笔记本重装系统win7教程 华硕笔记本win7系统重装步骤详解
- win7蓝牙驱动如何安装 win7蓝牙驱动下载安装教程
- 苹果笔记本装win10显示无法创建可引导的usb驱动器如何处理 苹果笔记本安装win10遇到无法创建可引导的usb驱动器怎么办
- 电脑用u盘装系统u盘启动盘怎么做 如何用U盘制作电脑启动盘
- 神舟战神P4笔记本怎么用U盘一键装win10系统 神舟战神P4笔记本如何使用U盘一键安装Windows 10系统
- win10驱动程序未经数字签名怎么办 Win10安装驱动程序无法通过数字签名验证
系统安装教程推荐
- 1 联想笔记本无法从应用商店安装程序解决方法 联想笔记本无法从应用商店下载软件怎么办
- 2 win10安装ansys找不到启动方式解决方法 win10安装ansys启动问题解决方法
- 3 荣耀笔记本安装win7旗舰版64位系统找不到适合的驱动程序怎么办 荣耀笔记本win7系统驱动下载
- 4 u教授一键u盘启动盘如何制作 U盘制作启动盘教程
- 5 笔记本U启动盘安装系统时按快捷键无响应解决方法 笔记本电脑U盘安装系统按键无反应怎么办
- 6 window7安装office出现语言不受系统支持怎么解决 Windows7安装office语言不受支持怎么办
- 7 戴尔笔记本怎么安装win10系统 戴尔笔记本安装win10系统教程
- 8 win11垃圾软件删了又自动安装处理方法 Win11系统垃圾软件自动安装解决方法
- 9 华硕笔记本重装win7鼠标触摸板不能用没反应的解决教程 华硕笔记本win7系统鼠标触摸板失灵解决方法
- 10 win7系统安装microsoft .net framework 失败的解决方法 Win7系统安装Microsoft .Net Framework失败的原因
win10系统推荐